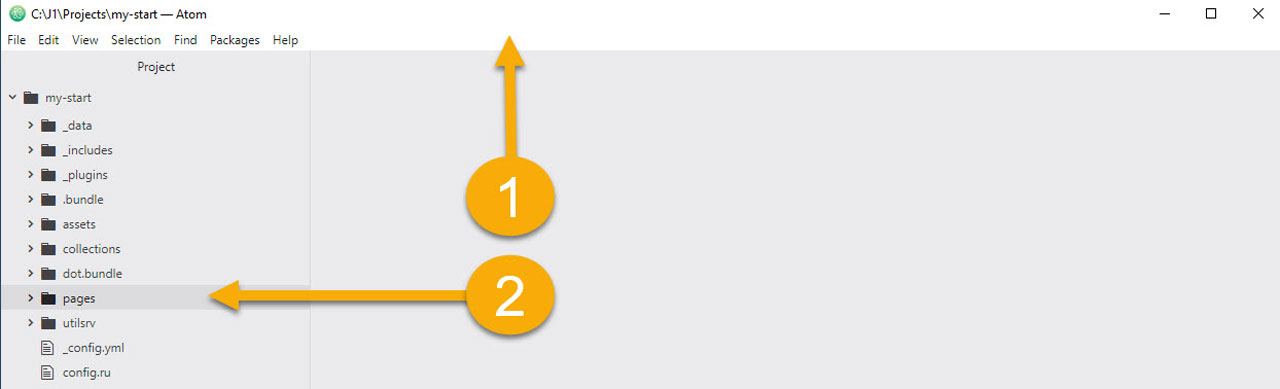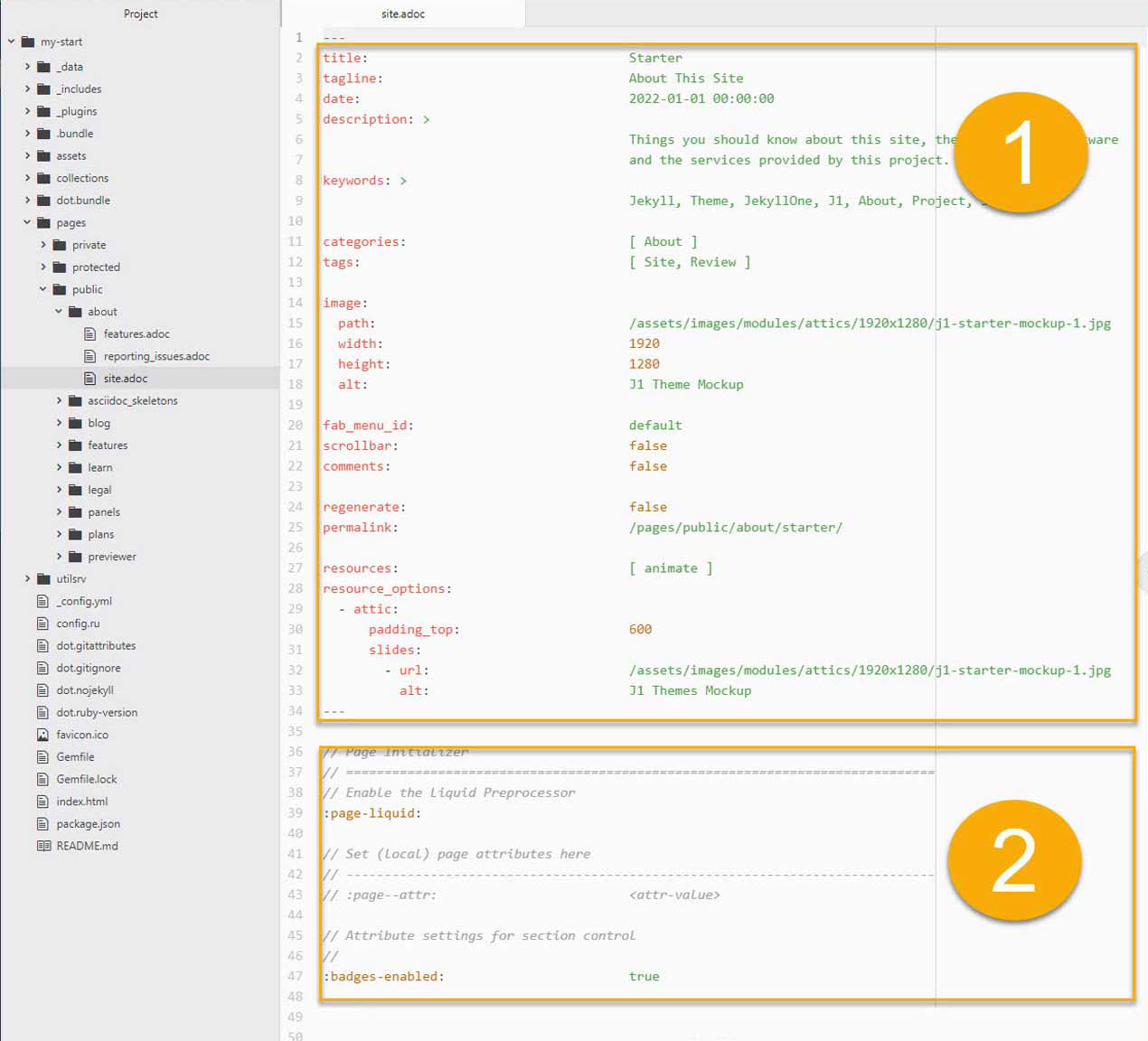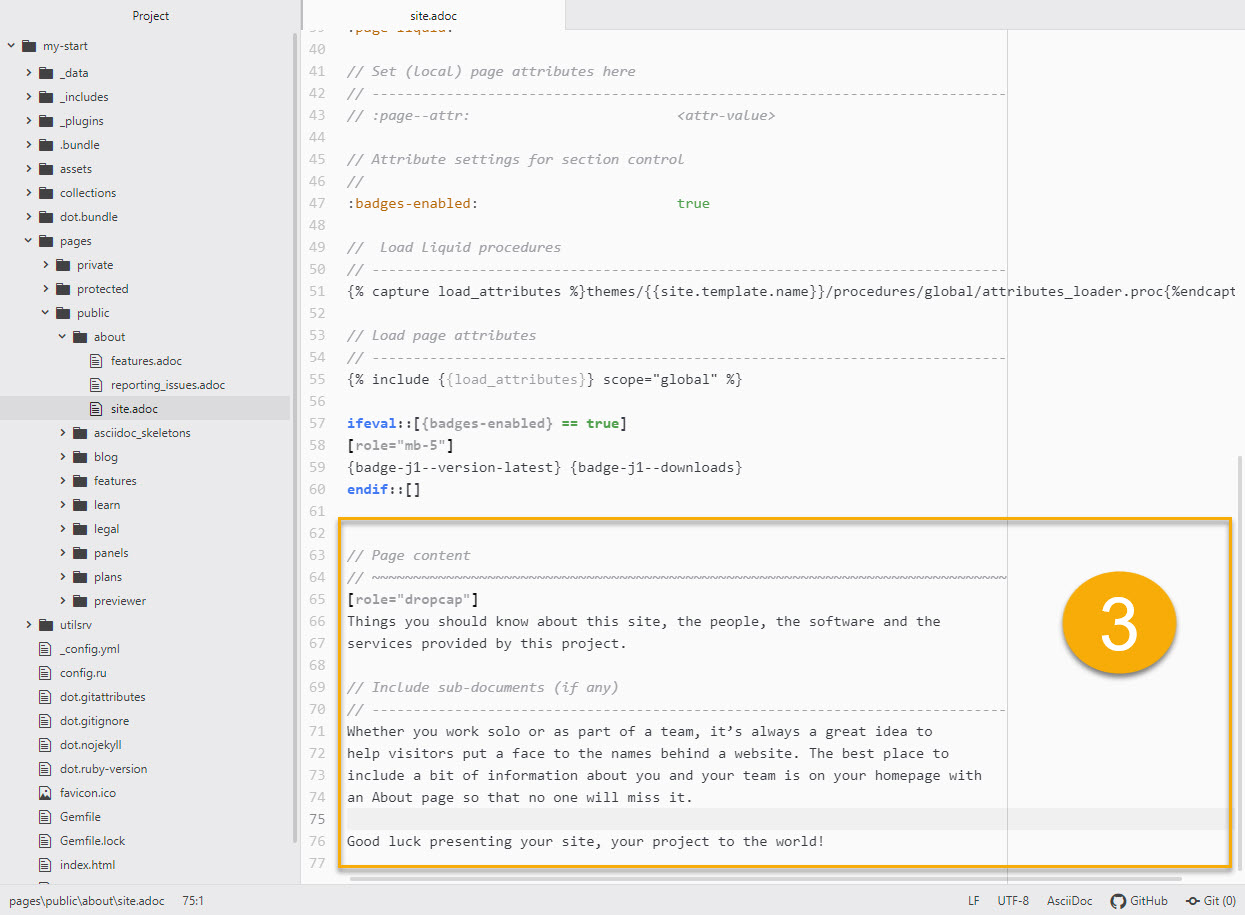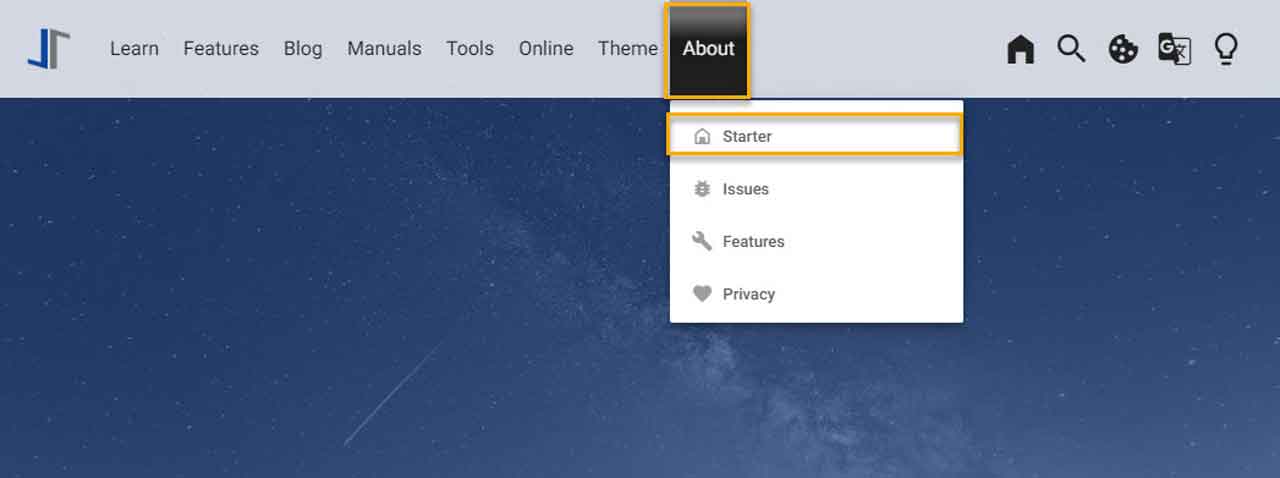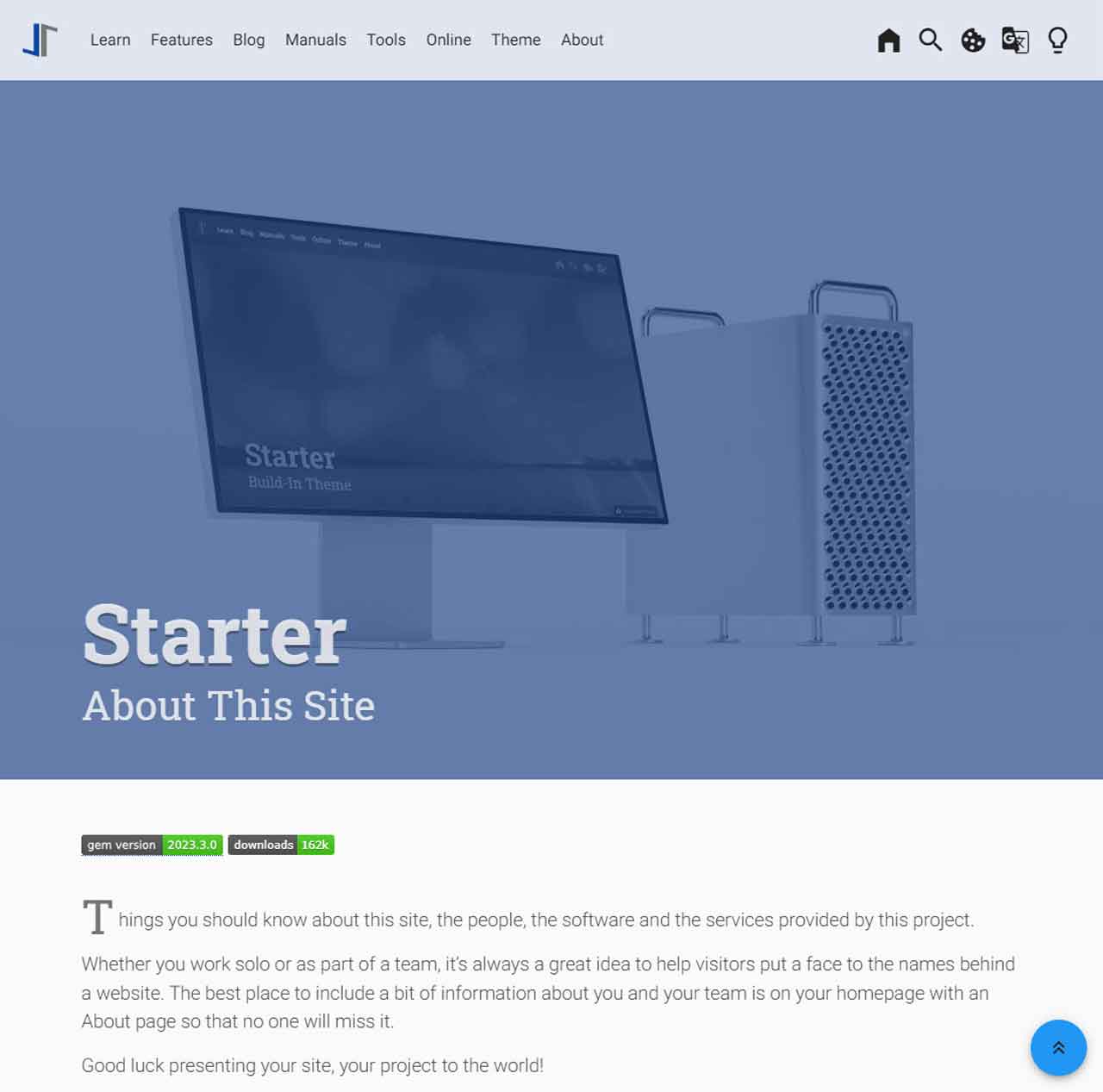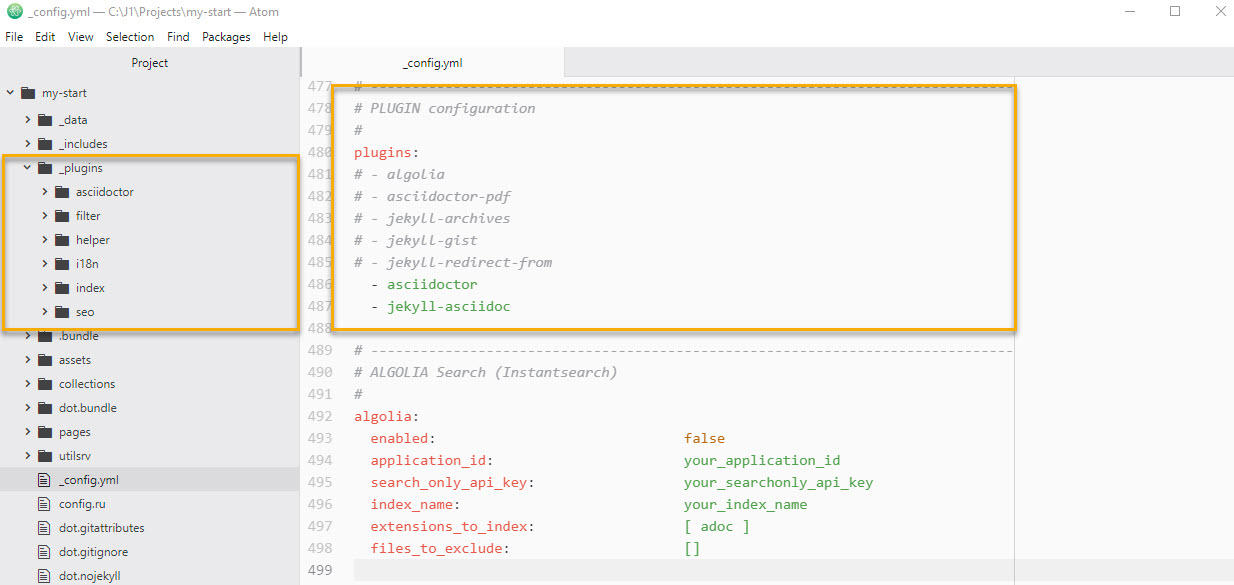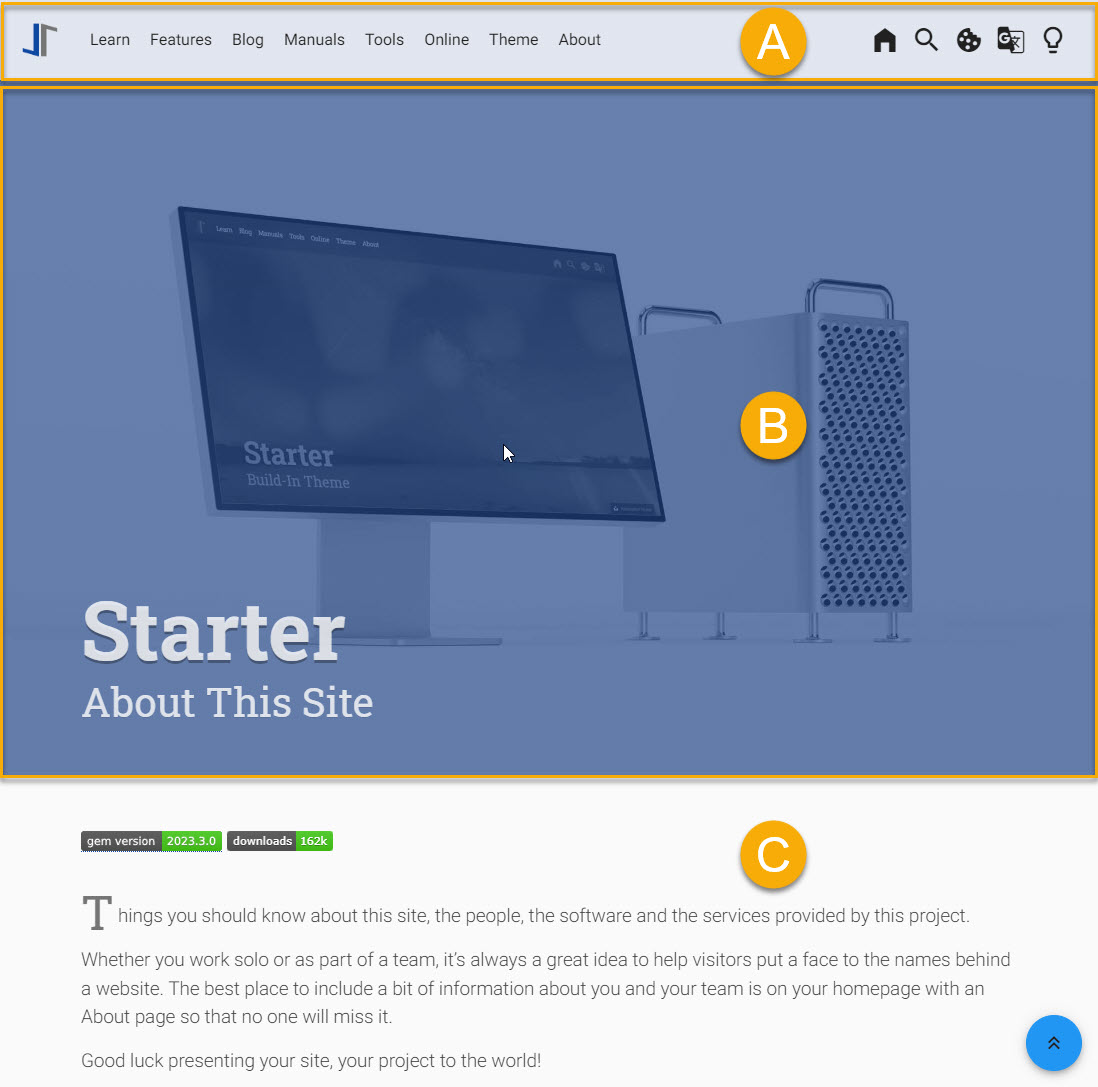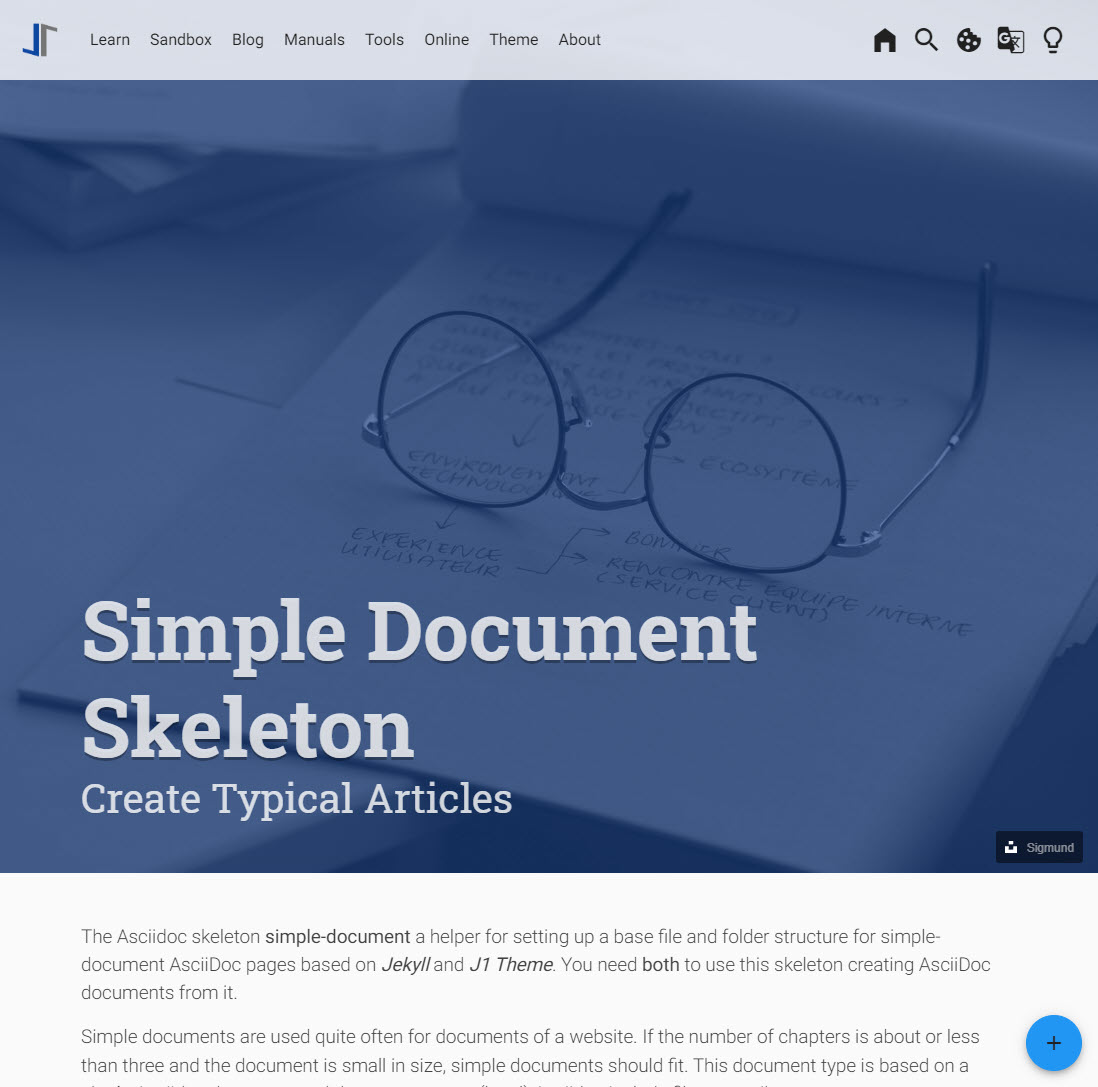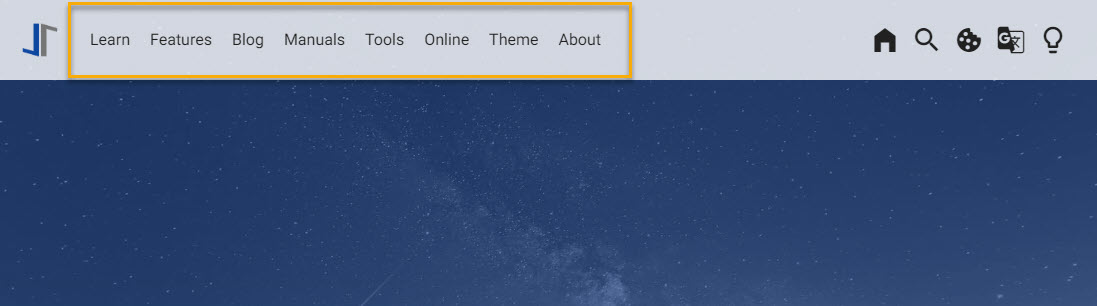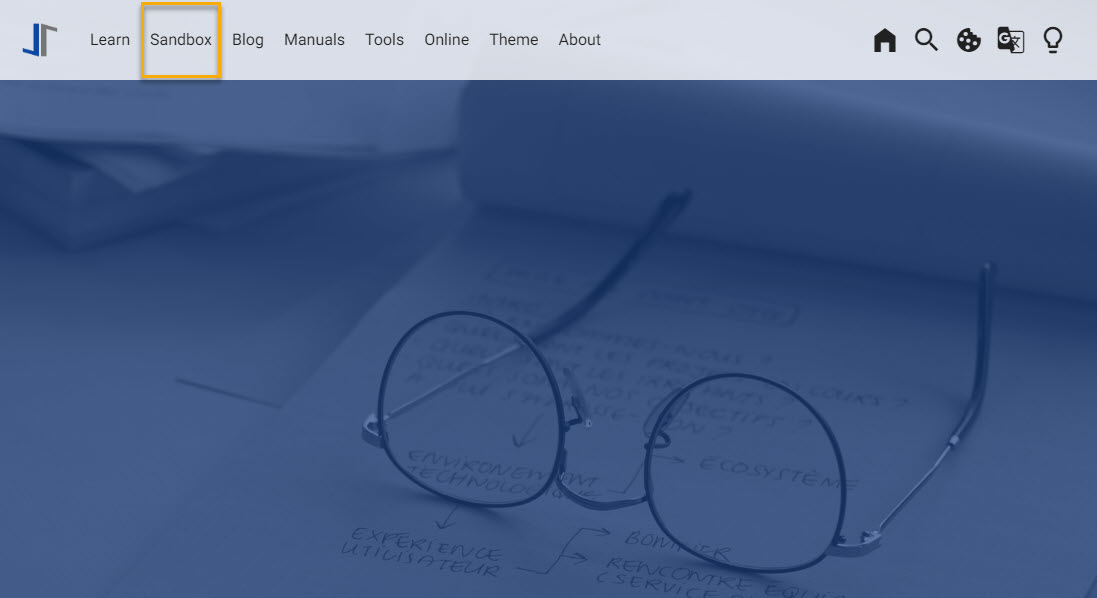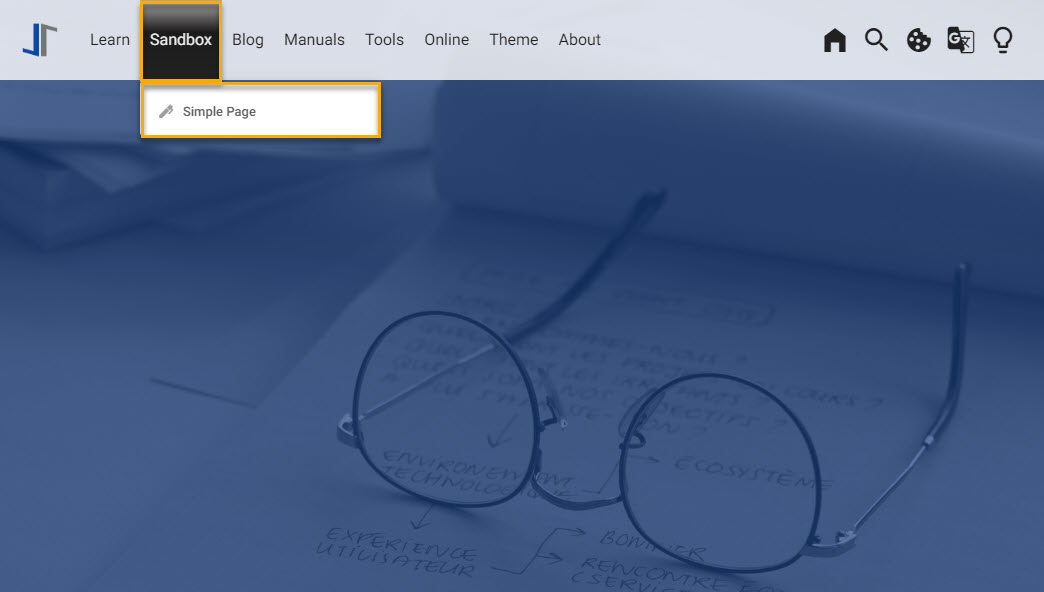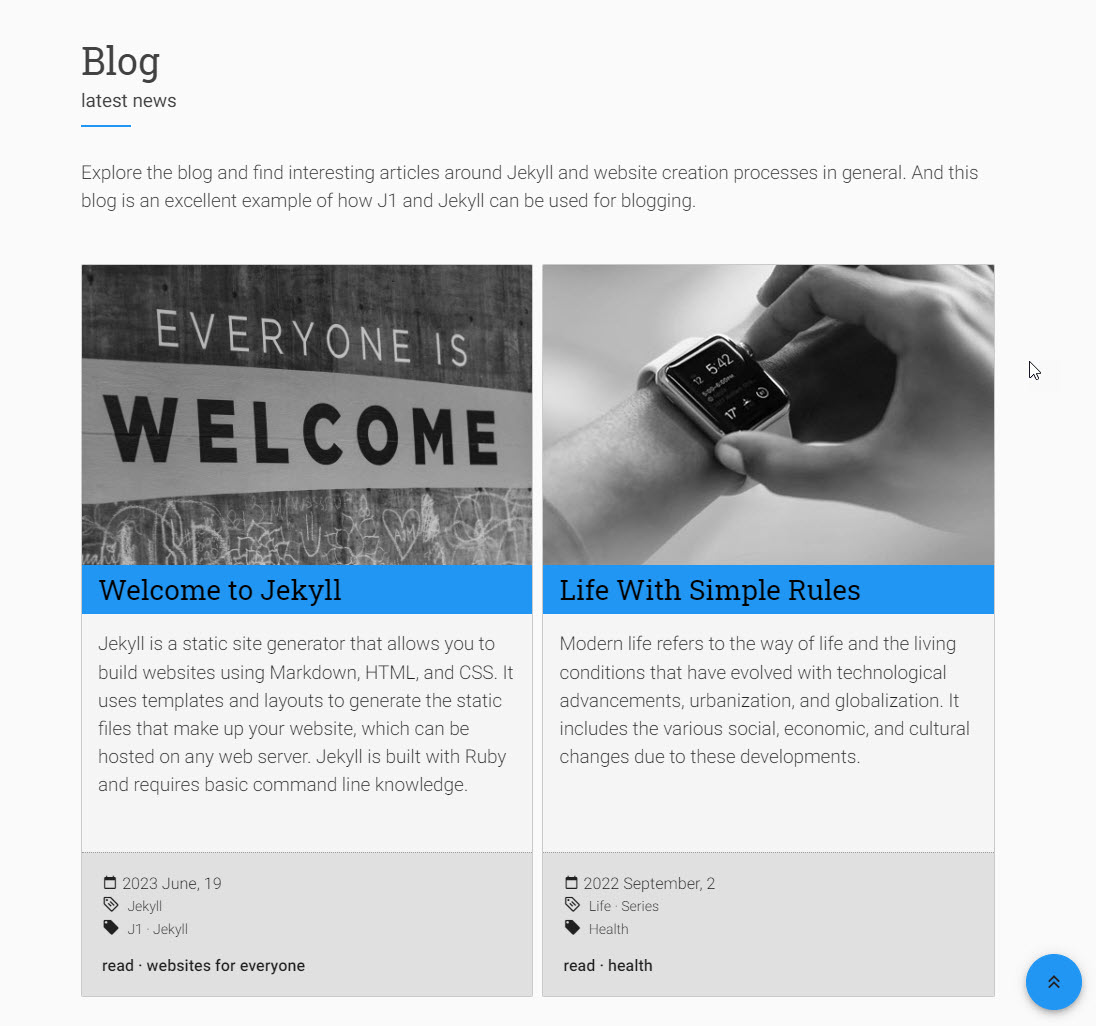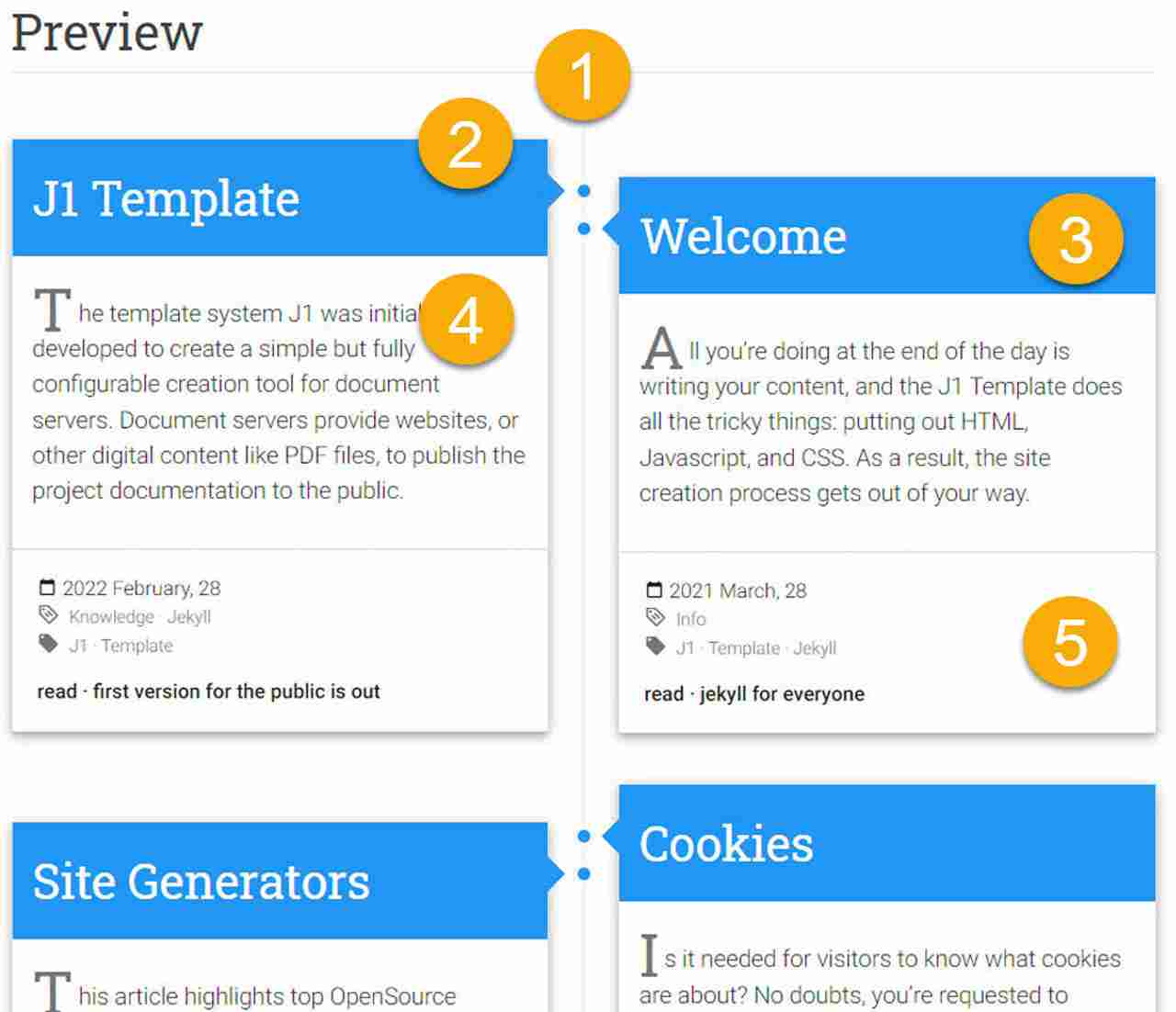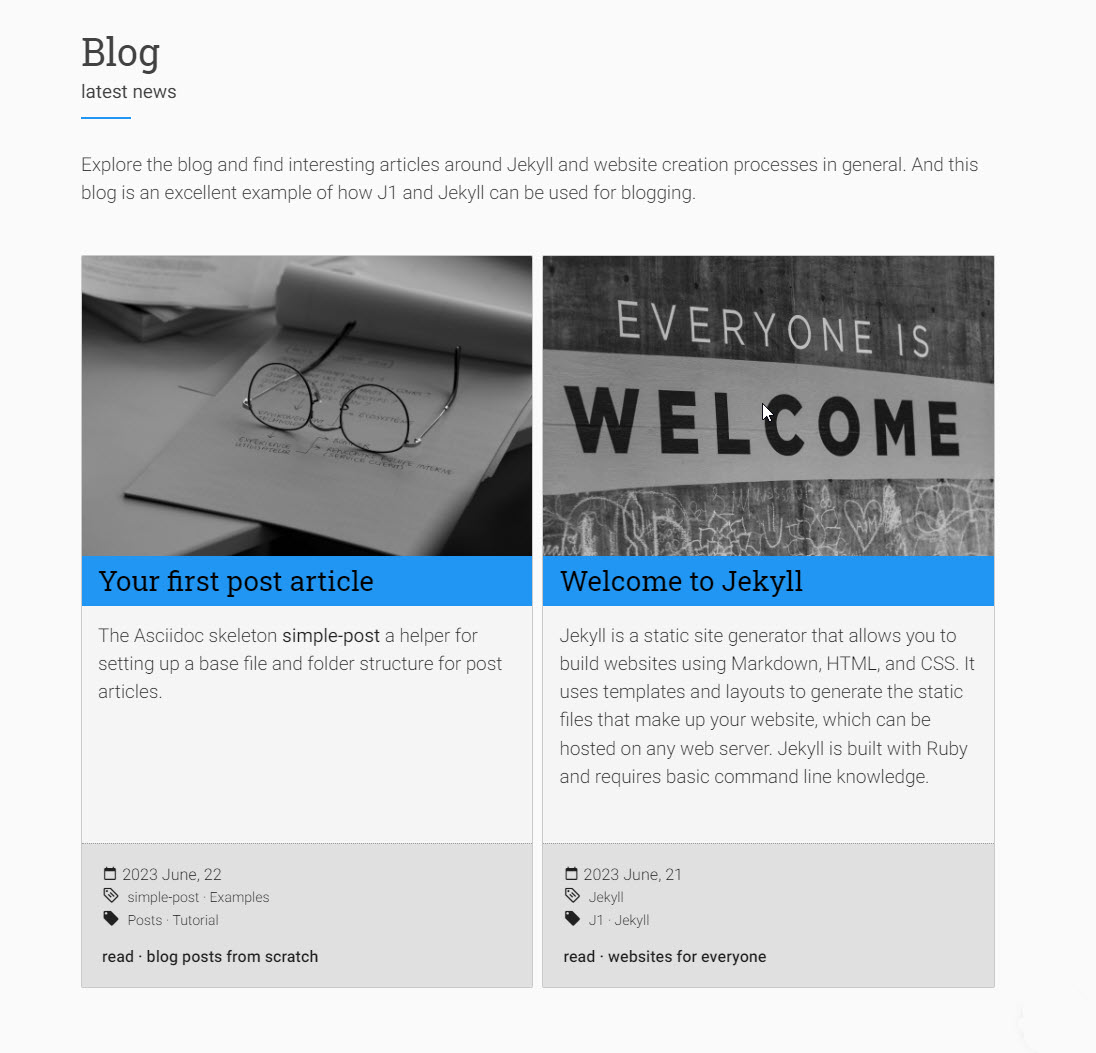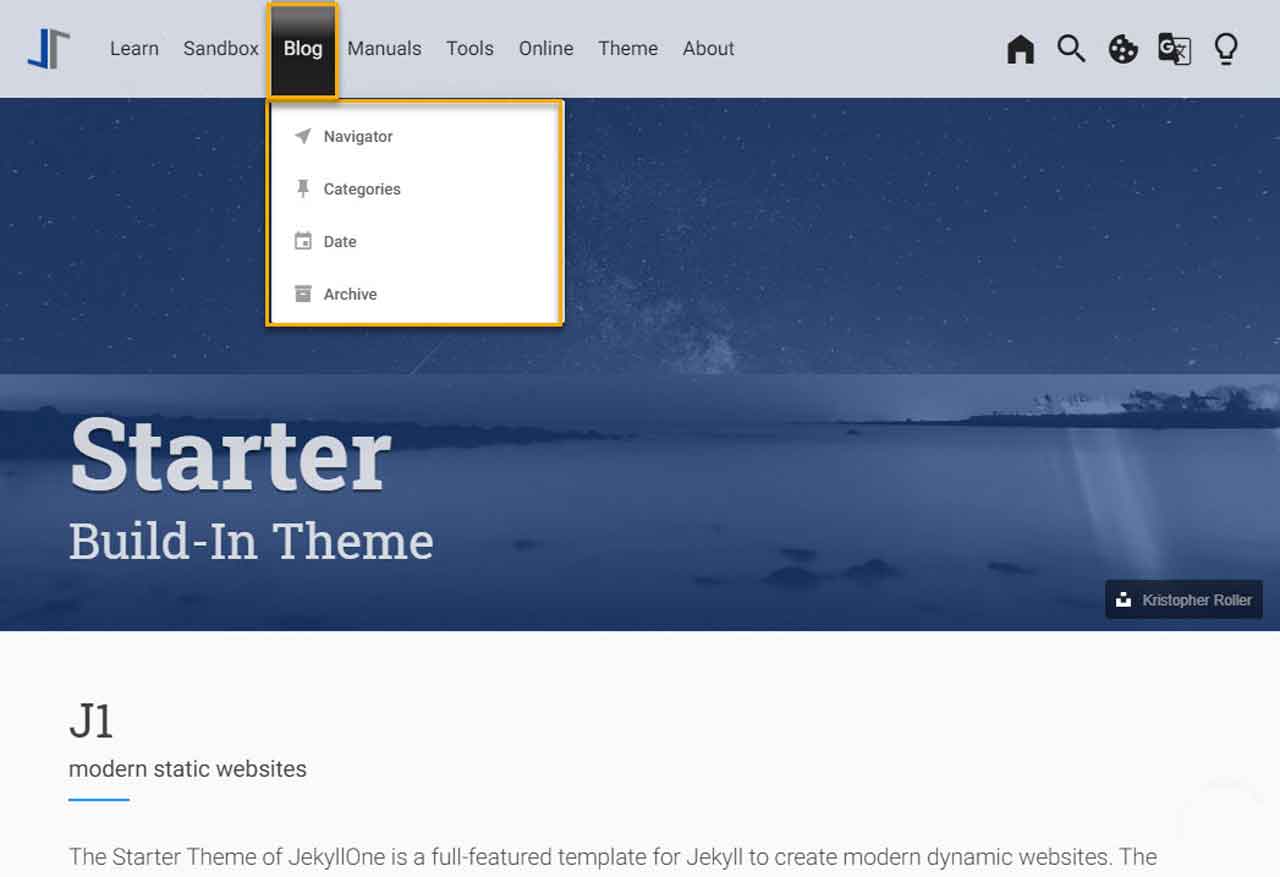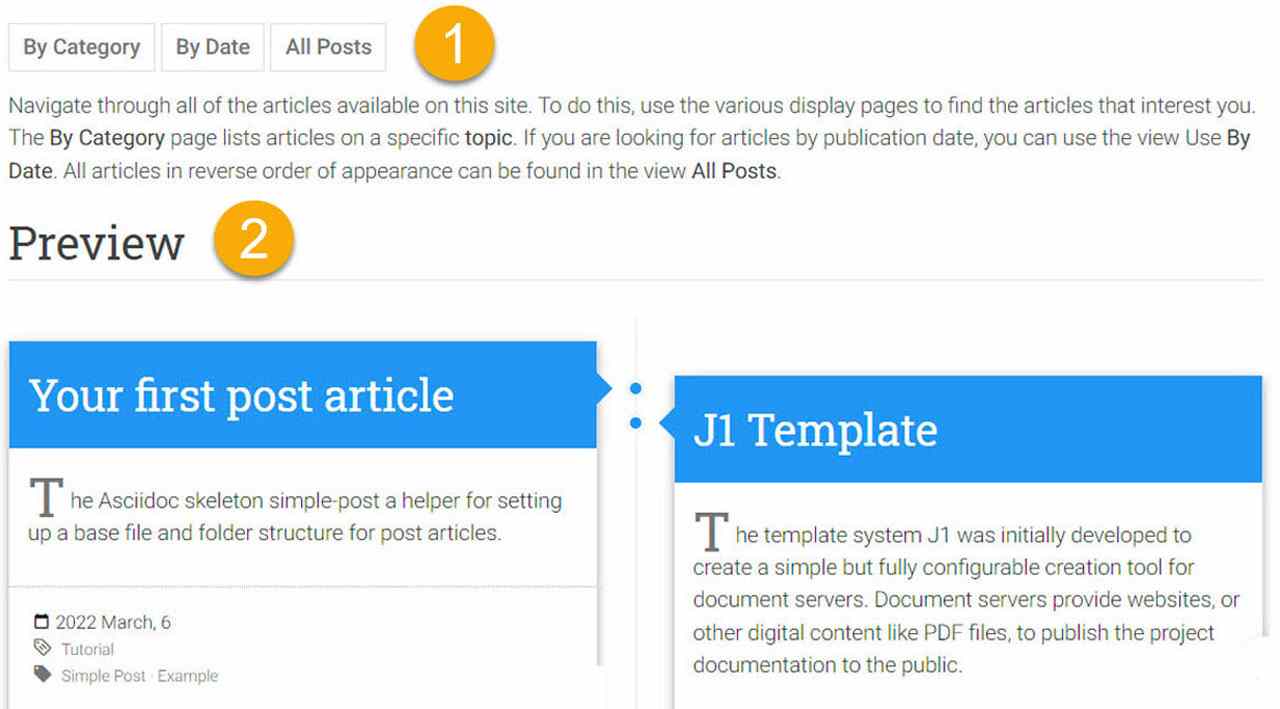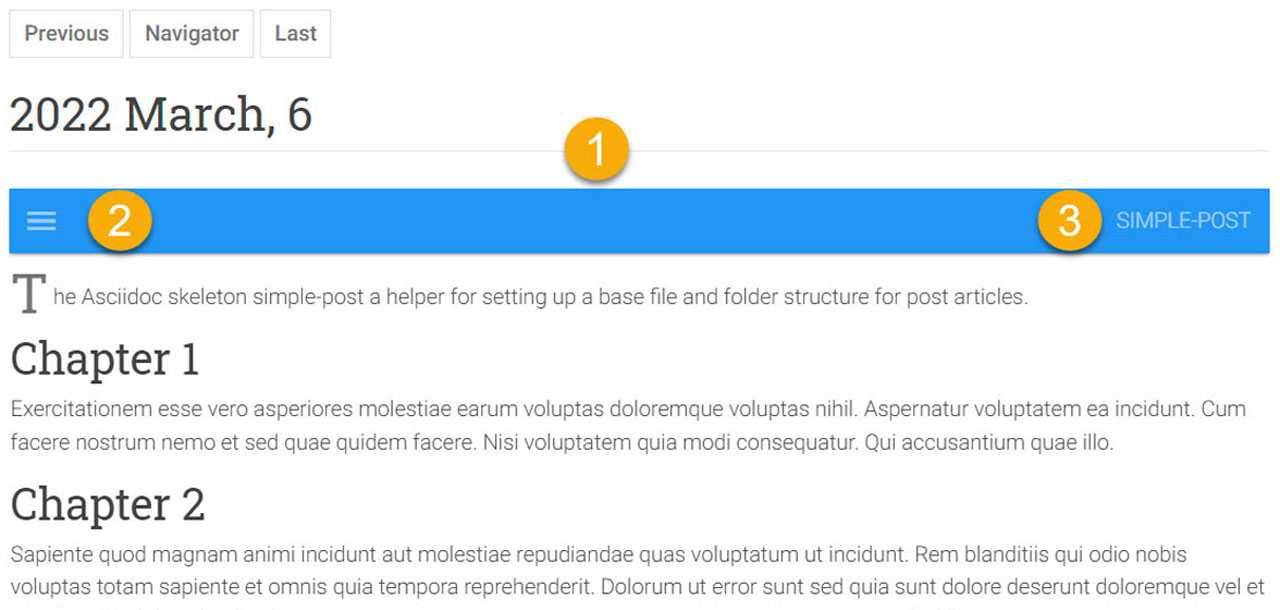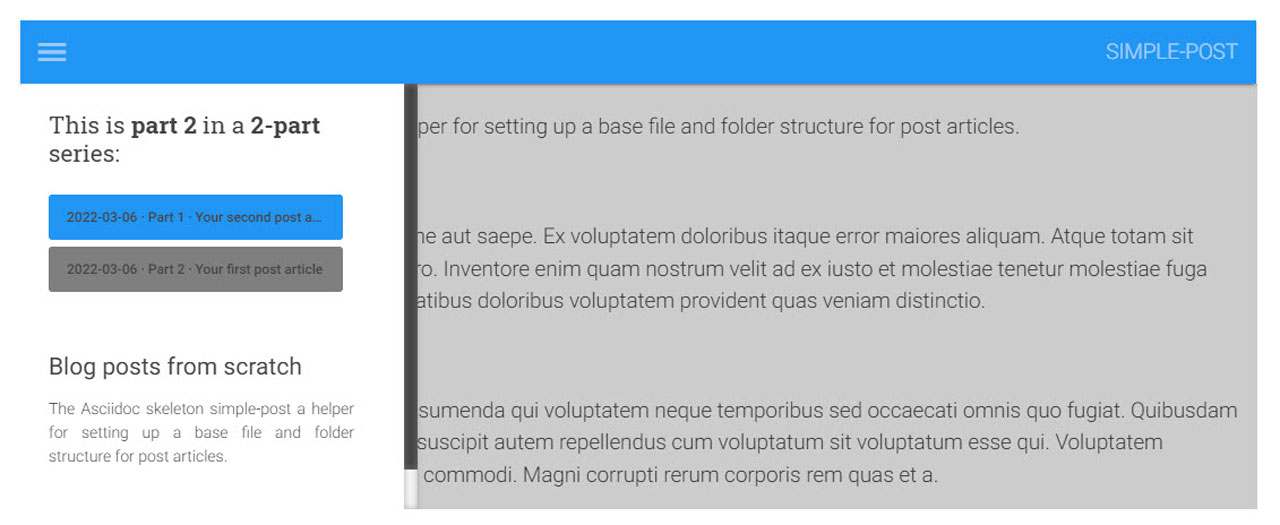The content of a website matters; there is no doubt about that. Therefore, the first chapter on editing a website should be dedicated to this topic. Working on the content will be the largest part of all the tasks to create a website.
As soon as you start work on the first page, you will notice that all pages are written as a source text. The sources are easy to read as they are plain text. However, it is not immediately apparent what the resulting page will look like when the actual HTML target is formatted and generated to be displayed in a browser.
60 Minutes to read
All Chapters
Find here an overview on all chapters this tutorial:
Meet & Greet
A awesome Site
Development System
Project Management
You are here — Creating content
Content from Sources
Using Sources may appear like a disadvantage to some. In particular, those who have had little contact with sources and their processing. Projects based on sources follow their laws in processing. Barely someone will be able to create error-free programs out of the box, nor will website authors create print-ready pages. Both programmers and authors are initially interested in writing down what they see on their minds: The concept. This very creative process of creating the concept would be interrupted again and again unnecessarily if one also had an eye on the final results.
When working with sources, you will first be interested in the general idea. With a little practice and experience, you will be able to create the concept of writing down the skeleton of your idea as a source, which is also technically and formally correct as of the source text for later translation into a target system.
JAM-Stack-based websites like J1 are programmed in the best sense. Each project requires appropriate programming languages; so does J1 Theme and the JAM Stack: The Markup Languages. The sites based on Jekyll and J1 Theme essentially use the markup languages YAML for control and Asciidoc for formulating the content.
The creation of websites is a craft and art at the same time. The craft requires suitable tools, the art your creativity. This chapter is designed to help you with both. Learning the craft and stimulating your creativity.
When working with this section, some new questions will arise. Some of them could be these questions:
-
Which pages already exist?
-
How can the existing content used for your pages?
-
What types of content does Jekyll support?
-
How and in what way does the Jekyll builder engine generate web pages?
-
How does the template system J1 support the creation of new pages and the modular structure of a website?
-
How can recurring components of a website be configured and made re-usable with the help of the J1 Theme?
Let’s start now. Learn how to create modern websites and present the content optimally using J1 Theme.
Edit and fire up your site
The primary tool for this exploration and editing is the source code editor. The editor is the swiss army knife, the ultimate tool for daily work on websites. The editor offers essential functions for fast and reliable editing of the content, such as creating and adapting the configuration of the template system.
If not already done, start a new command shell, change the folder to your J1 project and fire up the build-in website:
cls && cd C:\J1\Projects\my-start && j1 siteFor the following example, the source code editor Atom is used. Start your editor and open your project’s folder (the project my-start is used for all the next examples):
Menu section
Project section
From the project section (2), navigate in the tree view to the folder pages/public/about and double-click the file about_site.adoc to open and edit.
Explore existing content
The quickest and most direct way to gain initial experience in dealing with a website’s content is to examine pages that are already finished, that already exist. The website built into the J1 Theme will help a lot to understand most of the elements used by the Jekyll engine and J1 Theme. The site supports you to learn the J1 Theme in a quite visual way and helps you to practice everyday routines and procedures.
The Homepage
All website pages have one thing in common: using layouts to generate the HTML code. The home page makes no difference in the use of layouts. See the Layouts section for more details.
---
layout: home
compress: true
title: Jekyll One
tagline: explore what J1 Theme can do
---
<pre> (1)
This page is created by the layout: home.
If this text is displayed (instead of the home page expected),
something went wrong with the layout definitions. Check the
output of the Jekyll engine building this site.
Check the contents of folder _layouts. Verify if the base
layout "home" exists and the referring chain
(inheritance) is correct.
</pre>| 1 | No contents are specified in the source part for the Homepage. |
The Homepage behaves different in the source part for the content. All the content of a homepage is configured by the layout using lanes to reference different (content) generators for building blocks like banners and panels.
# ------------------------------------------------------------------------------
# Layout configuration settings
#
lanes:
# ----------------------------------------------------------------------------
# HEADER region (body-header)
#
# MASTER header (attic)
#
# All pages are using a specific (master) header placed at the top
# postion of a page (if enabled). Attics are fully configurable and
# can provide text information and|or image-related data like pictures
# or videos. Find the configuration for 'attics' with:
#
# attics: ~/_data/modules/attics.yml
#
# ----------------------------------------------------------------------------
#
- lane:
enabled: true (1)
id: header
region: body-header
type: sync
base: _includes/themes/j1
path: modules/attics
file: generator.html
# ----------------------------------------------------------------------------
# CONTENT region (region body-main)
#
# For the J1 Theme GEM (J1 run-time version), ONLY the building
# blocks already prepared can be used to generate the contents of
# a home page. To change the content for a 'lane', find the configuration
# for 'banners', 'panels' and FABs (floting action button) with:
#
# banners: ~/_data/blocks/banner.yml
# panels: ~/_data/blocks/panel.yml
# fab: ~/_data/modules/fab.yml
#
# NOTE:
# Do NOT add any HTML CONTENT here (directly).
#
# ----------------------------------------------------------------------------
# ----------------------------------------------------------------------------
# TEASER banner
#
# Simple intro element for a page to give an overview on the contents
# provided. Find the configuration with:
#
# banners: ~/_data/blocks/banner.yml
#
# NOTE:
# The property 'id' of a banner element MUST be the same as specified
# the configuration for banners (banner.yml).
#
# ----------------------------------------------------------------------------
#
- lane:
enabled: true (2)
id: home_teaser_banner
region: body-main
type: async
properties: g-2 elevated-z0
# ----------------------------------------------------------------------------
# CUSTOM content
#
# Load custom rendered static HTML data files or custom HTML templates
# using LIQUID processing.
#
# NOTE:
# Only includes from folder '~/_includes' are accepted to load
# HTML data (include) files from.
#
# ----------------------------------------------------------------------------
#
- lane:
enabled: false (3)
id: custom_content
region: body-main
type: sync
base: _includes/custom
path: static
file: custom_teaser.html
...| 1 | Place the top header (attic) |
| 2 | Enable|Place a teaser (banner) element |
| 3 | Disabled element (not placed on a page) |
The main reasons for the diffrence in configuring the contents of the Homepage are:
-
complexity of a Homepage (the landing page)
-
a lot of moving parts are used by dynamic content
-
the use of already existing building blocks like banners and panels
How to configure a homepage can be found in section Configure the Homepage.
Page blocks
In the editor on the right, you find all open files organized in tabs. For now, only a single file is opened: the about file about_site.adoc. To work on content pages, typically, you’ll have to open multiple files in your editor, but it is easy to switch from one file to the next using those tabs.
The following screenshots is showing a typical structure of a content page. You can identify two main blocks in each of a content file:
-
a control block
-
a content block
The control block consists of the front matter and the prologue section. The name control block suggests that the control sections are used by the builder engine for individual page settings. The content block defines the unique content of a page. Remarkable here is, the block content does not contain any HTML code; no HTML markups.
Assume that the page contains the source code for a HTML page that must be processed by a magic first, then it’s understandable that writing content is not done by using HTML code. The page about_site.adoc is of type text, but the file extension is .adoc. The reason for that is, this text file contains source code of Asciidoc markup, not HTML.
Front matter section
Prologue section
Content block
You can guess that the magic behind processing the source files has to do with the Jekyll builder engine. Other magics are provided via the template system J1 in combination with Jekyll builder engine:
-
processing of the (J1) prologue section
-
processing Asciidoc code (markups)
This very rough overview should be enough for the time being to do a few practical things: change existing content.
Change existing source pages
The page about_site has been discussed already, but how can this page be accessed? Now, J1’s menu system comes into the game. Open the page as shown in the screenshot.
The menu system of J1 is a module, a fairly complex component that provides a lot of functionality. The menu system supports visitors to get access to all website pages of type page. Because of the complexity of the menu module, it makes no sense to talk about it here in more detail. Find some information how to use the module in section J1 Modules. |
Add an additional paragraph
For a simple change, duplicate the paragraph:
Whether you work solo or as part of a team, it’s always a great idea to help visitors ...
Mark the block in your editor and copy (Ctrl + c) and paste (Ctrl + v) this block below the existing one and save the file (Ctrl + s). In your shell, you see the changes has been detected and processed.
YYYY-MM-DD hh:mm:ss - SITE: Regenerating: 1 file(s) changed at YYYY-MM-DD hh:mm:ss YYYY-MM-DD hh:mm:ss - SITE: pages/public/about/about_site.adoc YYYY-MM-DD hh:mm:ss - SITE: J1 QuickSearch: creating search index ... YYYY-MM-DD hh:mm:ss - SITE: J1 QuickSearch: finished, index ready. YYYY-MM-DD hh:mm:ss - SITE: J1 Paginator: autopages, disabled|not configured YYYY-MM-DD hh:mm:ss - SITE: J1 Paginator: pagination enabled, start processing ... YYYY-MM-DD hh:mm:ss - SITE: J1 Paginator: finished, processed 2 pagination page|s YYYY-MM-DD hh:mm:ss - SITE: ...done in 9.6753299 seconds.
In the webbrowser, the page should has been automatically reloaded and shown like so:
| By default, Jekyll uses the Webrick webserver to YYYY-MM-DD hh:mm:ss - SITE: [YYYY-MM-DD hh:mm:ss] ERROR Errno::ECONNABORTED:
An established connection was aborted by the software
in your host machine.
@ io_fillbuf - fd:16
YYYY-MM-DD hh:mm:ss - SITE: PATH_TO_RUBY/lib/ruby/2.7.0/webrick/httpserver.rb:82:in `eof?'
YYYY-MM-DD hh:mm:ss - SITE: PATH_TO_RUBY/lib/ruby/2.7.0/webrick/httpserver.rb:82:in `run'
YYYY-MM-DD hh:mm:ss - SITE: PATH_TO_RUBY/lib/ruby/2.7.0/webrick/server.rb:307:
in `block in start_thread'The good news: error messages of this type can be ignored. It seems this is a side-effect of the caching strategy of Jekyll if a site is served in incremental mode by Webrick. The bad news: no solution has been available to fix this issue until now. For the time being, please ignore all errors of this type. |
Modify the Front matter
A Front matter is a YAML data block and must be the first section in the file of all content pages. This section is defined by triple-dashed lines to set predefined variables or set custom ones of your own.
The Front matter defines a set of variables and metadata on individual pages for the Jekyll build-in template engine Liquid as well as for the Markup processing engines to generate HTML code from Markdown and Asciidoc sources for the content. The template engine Liquid is used by Jekyll to create dynamically the common HTML code that is shared by all content pages of a page layout.
| Find more information on Liquid with the Liquid User Guide. |
The Markup processing engines transform the content portion of an individual page into the resulting HTML code. The template engine Liquid and the Markup processing engines are working closely together. The engine Liquid produces the HTML code shared by all pages of a specific layout and injects the HTML-code portion generated by the Markup processing engines individually for a specific content page. Later in this chapter, with section Layouts, you’ll learn more about the relationship of the processing engines to understand better how Jekyll (engines) processes the Source Pages of a website.
| Don’t repeat yourself If you don’t want to repeat yourself for frequently used Front matter variables over and over, define defaults for them and only override them where necessary. The defauls are configured with the Jekyll site configuration file |
With the help of the Front matter, all web pages are customized in a very simple way. Typical individual settings of websites are the page title and the tagline. The page title describes which page it is. The tagline provides additional information about the content of the page in question.
Other important individual page settings are:
-
the description (description), which is displayed in the local search (QuickSearch) for hits as a summary of the page
-
the keywords generated as (HTML) metadata for each page. Search engines use keywords to analyze the content of web pages and contribute to better search results
-
the categories and tags to organize the content. Categories and tags are displayed in the local search (QuickSearch) for hits on a page and can help your visitors to classify better a page they have found
-
the permalink to optimize the catalogs of search engines (SEO) to simplify the URLs of your web pages
-
the used J1 modules (resources) of the website, which are not generally loaded for a page
-
the options of the loaded modules (resource_options), which allow individual settings for each page
Set the page title and/or tagline
Use the about_site page again to modify the settings for the variables title and tagline:
title: J1 Theme
tagline: aboutChange the tagline like so:
you should know aboutand save the page. Creating (HTML) pages are a dynamic process. All changes to the Front matter are dynamically applied to the site. Sure, changing the tagline is a simple example, but it shows Jekyll’s dynamic behavior. All values of variables are taken into account in the templates (layouts), and after re-creating a modified page, they also carry the adjusted settings.
Modify the Prologue
The Prologue (Page Initializer) is a feature of the J1 Theme. Behind this are additional settings for the Asciidoctor generator, such as additional programs (procedures) of the template engine Liquid, which are automatically applied to each page.
The settings for the Asciidoctor generator are formulated as Asciidoc-Markup language tags. The About page uses the badges-enabled tag to control the output of badges. When the value of the tag badges-enabled is set to true, an additional line with badges is generated in the further processing of the page:
This is where another magic of J1 Theme comes into play: procedures for the template engine Liquid and attributes (variables) evalualted by the Ascidoc processor Asciidoctor. With the help of both, collections of Asciidoc variables can be processed for a page.
Collections of Asciidoc variables are stored in files. The files of these control variables are named attributes.asciidoc and can be found in two locations:
-
global:
~/_includes/attributes.asciidoc(your project folder, e.g.my-start) -
local:
<your_page_folder>/_includes/attributes.asciidoc
Asciidoc attributes (variables) defines:
-
frequently used URLs
-
Frequently used special characters and character chains (strings)
-
Author information
-
Data on image and video files
The use of variables increases the readability of the source code and can significantly simplify the notation when using data elements for Asciidoc macros. Individual Asciidoc variables can be defined and frequently used attributes can be loaded from files via the prolog of the source code of a page.
Conditional code blocks
With the help of conditional code blocks, you can easily individualize the content of a page. A simple example of the application is the output of a line with badges common on the Internet. In the Prolog section of the source code, you can find the local attribute badges-enabled. The variable is used to control a conditional code block. Just rewrite the value of this (Asciidoc) variable to the value true.
:badges-enabled: trueThis means that the additional code is evaluated when the modified page is generated and transferred to the output of the HTML page.
Try to find out what lies behind the attributes of each Badge (for example: badge-j1—license) are hidden. |
Attributes used for Asciidoc markups
In addition to simple tags, the Asciidoc markup language offers a large set of macros for generating more complex HTML structures that can be used to integrate font icons (macro icon:) or HTTP hyper links ((macro link:) for example. Asciidoc attributes are very useful and will greatly simplify the notation of Ascidoc markups for macros.
Add the following code to the about_site page and save the changes to include the additional lines of code in the HTML output:
A battery symbol is used on the pages of the J1 Theme documentation,
which symbolizes the individual level of knowledge for the use of:
* Functions for beginners of template system J1: {level--beginner}
* Functions for users with basic knowledge of J1: {level--intermediate}
* Advanced J1 features: {level--advanced}
* Functions for experts in the application of J1: {level--expert}
You find an overview of all the functions of the template system J1 on the
page link:{url-j1--features}[J1 Theme Features, {browser-window--new}].In behind the attribute {level—xyz}, the Asciidoctor macro icon: is used. Check the global attribute configuration ~/_includes/attributes.asciidoc for more details.
// TAGS, global asciidoc attributes (variables)
// -----------------------------------------------------------------------------
tag::tags[]
...
:icon-battery--quarter: icon:battery-quarter[role="md-gray"]
...
// level indicators
//
:level--beginner: {icon-battery--quarter}The notation of the link: macro benefits in two ways in terms of readability:
-
the URL parameter is shorter than the actual HTML link and is easier to read and understand in the source text due to the symbolic notation
-
the additional parameter via the
browser-window—newattribute is self-explanatory. Clicking on this link will open a new browser tab (window) to display the page.
Complex changes on content sources
For Jekyll, many templates are available that cover all typical use cases for websites. The bad story: most of them require programming and low-level customization. Deep knowledge of Jekyll and valuable experience of templating techniques using HTML, CSS, and Javascript are required.
This not the case if you’re using J1. Typical examples of using the configuration capabilities in conjunction with integrated software of the the following sections explain the template system.
Asciidoc Extensions
Jekyll, like Asciidoctor, is extendable by additional functions. One large number of plugins are available here. Extensive functional extensions are usually offered as additional Ruby GEMs. The gem-based ones Plugins are installed like ordinary GEM and then via the Site configuration ~/_config.yaml included.
# ----------------------------------------------------------------------------
# PLUGIN configuration
#
plugins:
- asciidoctor
- jekyll-asciidoc
- jekyll-sitemap
- j1-paginatorFor minor extensions that don’t necessarily require the procedures of Ruby GEM, the program code of a plugin is installable in the folder ~_plugins of the J1 project. Plugins in the ~_plugins directory automatically integrated without additional configuration settings. The restriction here compared to a GEM: The plugin’s source must consist of only one file.
Many lightweight plugins are already available in the ~_plugins directory. All extensions for the Asciidoc markup language or the engine Asciidoctor are stored in the directory ~_plugins/asciidoctor-extensions.
The simpler and clearer the website’s source code, the better the source to be read without generating the HTML output. In addition, the code becomes more compact and generally easier to write down. As simpler the code, the fewer errors can occur in the notation.
Blocks that result in complex HTML markup in later HTML output are noted in Asciidoc via macros. Macros are parameterizable markups and the parameters control how the Asciidoc engine processes to generate target code.
| There are two AsciiDoc macro types: block and inline. As for all macros, the block and inline forms differ by the number of colons that follow the macro name. The block form uses two colons (::), whereas the inline form only uses a single one (:). |
Inline Lorem Macros
Inline macros can either be integrated within a section of the text, for example, a paragraph, or, like block macros, can create independent code sections. A good example of using these macros is so-called blind texts, known as Lorem-Ipsum texts. If a new content page is developed, the content of new articles should be written down in rough sections by the authors first. The sections outline the idea of what the page is supposed to describe, but the actual text is (still) unknown.
Blind texts can be a great help when providing sketches of new pages with a type of text. The sketch will be much more similar to a real page with dummy text and will help the author develop the page’s structure and content.
| You can find examples of dummy texts supported by the J1 Theme in the round trip on the page Asciidoc Extensions. |
The page about_site.adoc should be used again for experiments with dummy texts. Suppose your new website describes your business as a Delivery service for breakfast buffets. The About pages provide an overview of what the company can do for customers and what can be found on the pages of your presence.
A sketch of the content could have the following sections:
-
Experience in catering since YYYY
-
Your services
-
Large selection of national and internal dishes
-
Compilation of buffets per person
-
Crockery and cutlery service
-
-
Your delivery service
-
Delivery areas
-
Delivery times and days
-
-
Contact addresses Contact person PPP
Service mailbox MMM
These sections can initially be formulated as headings. This skeleton type makes the page clear whether sections are also be used later for the final text.
== Experience in catering since YYYY
== Our services
=== Large selection of national and internal dishes
=== Compilation of buffets per person
=== Crockery and cutlery service
== Our delivery service
=== Delivery areas
=== Delivery times and days
== Contact addresses
Contact person PPP +
Service mailbox MMMCopy the heading skeleton into the about_site.adoc page. If the page is newly generated, you will find that pure headings do not look good. The source text resembles a real skeleton and is not pleasant to read from this perspective. Writing content is not easy. Terrible source code and websites are more than terrifying from a psychological point of view. The motivation at work will suffer, and many things that need to be done become more tedious and even harder to do.
Change the first headings like this:
== Experience in catering since YYYY
lorem:sentences[5]
lorem:sentences[7]
== Our services
lorem:sentences[7]
lorem:sentences[5]
=== Large selection of national and internal dishes
lorem:sentences[5]The impression of the page as a source and in the generated web page changes significantly. Customize the page with additional dummy texts and replace the placeholders PPP and MMM with appropriate Lorem macros.
| Inline macros can be used like block macros if blank lines are placed around the inline macros. The blank lines create new sections, as are automatically generated with block macros. |
Image Block Macros
Complex markup typically includes all elements related to images. These web page components will never be part of sections: they are separate, independent parts of a page.
The base path for all image-related data is a side-wide (Asciidoc) configuration (see _config.yml) and points per default to /assets/images. The base path is automatically added to each image. If you want to use the default asset path for images, a relative path needs to be given for path/to/image. |
A commonly used Asciidoc block-macro to place images on a page is the image:: macro:
.image_title
image::<path_to_image>["<alt_text>", role="<additional CSS styles"] The role parameter for specifying additional CSS styles is optional in the image:: macro and can be omitted. |

Again, change the content of about_site to add a simple image to that page. To make it simple for now, use the image GrandPa’s 80th Birthday. Add the following markup to that page and watch the outcome:
.Your added image
image::/assets/image/modules/gallery/old_times/image_01.jpg["GrandPa's 80th Birthday", role="mb-4"]The additional CSS style (role) mb-4 comes from the Bootstrap framework and adds a margin below the image. Play a bit with the additional CSS styles. The parameter wm-800 is a CSS style provided by J1 is used to limit the witdh of an block element to a maximum of 800 pixels in a page. Add the next snippet below the existing one.
.Your added image - Limit the image width
image::/assets/image/modules/gallery/old_times/image_01.jpg["GrandPa's 80th Birthday", role="mb-4 wm-800"]Other, more complex Asciidoc Macros are available with J1 for image-based data discussed in section J1 Modules. More configuration changes on a page and additional configuration is needed to make use of J1 Modules like Lightboxes and Galleries for image data.
Admonition Block Macros
Admonition macros are emphased text elements placed in the running text but create independent sections. Admonitions are intended to draw the reader’s attention to the text, noted in 5 different levels.
| Name | Example | ||
|---|---|---|---|
|
| ||
|
| ||
|
| ||
|
| ||
|
|
Two variants can be used for the notation of Admonition Macros:
NOTE: Your text goes here..Admonition title
[NOTE]
====
Your text goes here.
====The simplified notation is well suited if the text consists of only a few sentences and only Asciidoc inline-macros are used to design the test. The notation as a Block element is necessary if title lines or more complex block macros such as source blocks or tables are used.
| Admonition using a title Admonition NOTE written as a block element using a |
Add the about_site page again and add various Admonition macros to the source code. Use both spellings. A title element can also be used for block notation.
Anatomy of source pages
You were already able to examine the general structure of a source page in the Page blocks section. You learned that the source of a page consists of the control-block and the content-block. Your modified about_site page might look like this:
Besides the actual content of the page from the content-block , there are a lot of other elements like that Navigation and page header . Look at other sites You’ll find that all pages on your site have these elements on your site.
This behavior is explained by the page model that the Jekyll builder engine uses to generate HTML pages. Besides the unique content of a page from the content block, all pages inherit components fundamentally required for each page. In other words, all pages consist of general elements that each page has and that unique content.
The structure of an HTML page is complex. In addition to the visible elements displayed in the browser, many other invisible HTML elements are required for a complete web page. For this, take a look at the HTML code of a web page. Displaying the HTML code can be called up with the key combination Ctrl+U. The HTML code of the fairly simple page about_site consists of hundreds of lines. The code contains many invisible HTML elements, which are required for loading the resources used, for example. The resources of a page include the required CSS styles that give a page its shape and Javascript components responsible for the dynamic behavior of pages.
An important promise of the template system J1 is: To create a website is no programming. No programming is required because all required programs exist already and are appropriately used by the builder engines to generate the resulting HTML codes of the pages. Knowledge of the details of these programs is not necessary, but it is very helpful to know how the HTML code of a page is created, how the Jekyll builder engine generates the resulting HTML code from source pages.
Layouts
Jekyll’s page model for generating HTML code from page sources is difficult to understand. But even here, it is not necessary to know all the details. However, you should be familiar with principles: The layouts.
Layouts are construction templates for HTML pages, each describing a specific step of processing. The resulting HTML code is created by applying several layouts in a specific order: inheritance.
Jekyll applies a strategy of inheriting content along a line of inheritance to layouts. The unique content is created via the layout of the respective page type. For example, page for regular content pages or post for blog posts. Content shared across all pages is described using the default layout. As a very simple picture of processing pages with Jekyll can be the following (Inheritance) succession are understood:
HTML-Code < Jekyll < layout-default < layout-page < Source code (Asciidoc)The Jekyll builder engine first reads the source code of a webpage, the page about_site, for example. The source of this page is connected with the layout page. This construction template processes only the specific parts of a page: the content portion. The layout page is associated with layout default to add all the general components, like CSS- and Javascript files, needed for a full webpage.
The construction step via the default layout complements all general components of a website. It connects (inherits) the results from the (base) layout page with the results of processing from the (general) layout default to the final resulting HTML code.
Layouts describe which programs are called and in which order. These programs are associated with configuration data that describes the details of the work step in question. All Configuration data is in the project directory _data. In this data directory, you will find a folder layouts containing control files with the same name for all available layouts. |
| Layout | Configuration | Description |
|---|---|---|
|
| All general components of a website are generated via the |
|
| All individual components of the homepage are generated via the details specified in the layout |
|
| All individual components of a website of type page are generated via the |
| The template system J1 uses many other layouts. To not completely go beyond the scope of this tutorial, these layouts will not be discussed. |
Lanes
The Template System J1 uses HTML generators to create the layouts. The HTML Generators process certain sections of an HTML page. If you have a look at the general structure of an HTML page, the code sections are very simple:
<!DOCTYPE html> (1)
<html>
<head>
invisible content (3)
</head>
<body>
visible content (4)
</body>
<html> (2)| 1 | Instruction to the web browser about what version of HTML the page is written in (HTML5 and beyond). |
| 2 | Specifies the data container for the HTML code |
| 3 | Invisible content of a webpage. Specifies required resources like CSS or JavaScript files to be loaded for a page |
| 4 | Visible content of a webpage |
J1 Theme divides the sections (3) and (4) into more specific parts:
-
Invisible content
-
Definition of meta data
-
Loading CSS files
-
Loading Javascript files
-
Definition of control data
-
-
Visible content
-
Page Header
-
Page Navigation
-
Page Content
-
Page Footer
-
To make J1 Theme fully configurable and flexible as much, the specific parts of HTML pages are specified as so-called lanes. The lane structure is based on the sections of an HTML page, but devides the <head> and <body> section in more specific (logic) parts.
Lanes in a layout are configured top-down and create a stack processed in the order they are configured. Have a look at the configuration of the layout page (_data/layouts/page.yml):
# Layout configuration settings
#
lanes:
# ----------------------------------------------------------------------------
# MASTER header (attic)
# All pages are using a specific header to display a title and a
# tagline. Title and tagline are to be configured with the FRONTMATTER
# of a page for individual data (text).
#
# ----------------------------------------------------------------------------
#
- lane: (1)
enabled: true
region: body-header
type: sync
base: _includes/themes/j1
path: modules/attics
file: generator.html
# ----------------------------------------------------------------------------
# PAGE content
#
- lane: (2)
enabled: true
region: body-main
type: sync
base: _includes/themes/j1
path: layouts
file: content_generator_page.html
# ----------------------------------------------------------------------------
# PAGE fab
#
- lane: (3)
enabled: true
id: fab-container
region: body-main
type: async| 1 | specifies a generator to create a header |
| 2 | specifies a generator to create the content portion |
| 3 | specifies a placeholder for the FAB button |
As mentioned earlier, the layout page is associated with layout default. This association means the default layout specifies lanes that contain generators to complete a page for all the HTML code that all webpages are using.
Summary
As said initially, Jekyll’s page model for generating HTML code via layouts is not easy to understand. And J1 Theme adds some additional complexitity to make the Template system fully configurable. The key takeaways from the previous section should be:
-
pages are not created as monolithic blocks but in individual steps defined as layouts.
-
layouts take on specific sub-tasks in the generation sequence
-
layouts are linked to each other through an inheritance
-
a layout defines content generators that run in row as given by the lanes specified
If you are interested, the configuration files of the layouts can provide information about which programs are started to generate the HTML code of a page in which order.
In the source view of a browser to display the HTML code (Ctrl+U), you find for each program appropriate (HTML) comments. These comments give a good overview of how the HTML code came about.
Create content from scratch
Authors should create source pages from scratch to create their content for a website. To not start completely from a blank page, J1 offers ready-made skeletons for new source pages. In the ~/pages/public/asciidoc_skeletons folder, three different types support different methods of developing new pages.
| Name | Description |
|---|---|
| Simple documents are used quite often. If the number of chapters is about or less than three and the document is small in size. This document type use only global Asciidoc include files. |
| Multi-chapter documents are used for more complex articles of a website. If the number of chapters is or exceeds three for an article, it could make sense to split a larger documents chapter-wise into separate files. This document type is based on multiple Asciidoc documents and make use of local and global Asciidoc include files. |
| A document of type documentation (book) typically consists in a large number of chapters and sections. To make this manageable, book-type documents are splitted in multiple files placed in a nested folder structure. Complex AsciiDoc projects of type documentation can be worked on by multiple authors. |
Creating pages
The skeleton of a page based on the template simple-document is used for all further experiments. This template is used very frequently, as many pages on a website only use a handful of chapters to structure the content.
First, create a superordinate directory ~/pages/public/sandbox to manage your new pages. Copy the whole simple-document folder from the ~/pages/public/asciidoc_skeletons location to your new sandbox folder ~/pages/public/sandbox.
If you copy existing content folders that contain documents, conflicts will arise because the copy creates pages with identical URLs on the web. After copying, in Front matter of the new file, the permalink parameter must be adjusted. |
After completing the copy, a few things need to be adjusted:
-
Change the name of the folder
simple-documenttosimple-sandbox -
Open the file
simple.adocfrom this directory and write thepermalinkparameter to the value/pages/public/sandbox/simple/around.
After the generation is complete, the new page is available in your web my-site under the URL:
http://localhost:40000/pages/public/sandbox/simple/| To better understand how the templates work, the three skeletons generate the same page content but based on a different source model. The sources are structured completely differently but deliver the same result in the generated website. |
This current content of the template should not play any role for the following tests and can be overwritten by more initial settings. Open the simple.adoc page and replace the existing content with the following code:
simple.adoc---
title: Sandbox
tagline: simple sandbox
date: 2022-01-01 00:00:00
description: >
Simple documents are used quite often. If the number
of chapters is about or less than three and the document
is small in size. This document type does not use any
(local) Asciidoc include files or attributes.
categories: [ Knowledge ]
tags: [ Asciidoc, Sandbox, Document ]
robots:
index: true
follow: true
permalink: /pages/public/sandbox/simple/
regenerate: false
resources: [ lightbox ]
resource_options:
- toccer:
collapseDepth: 3
- attic:
padding_top: 400
padding_bottom: 50
opacity: 0.5
slides:
- url: /assets/image/pages/skeleton/antonino-visalli-1920x1280.jpg
alt: Photo by Antonino Visalli on Unsplash
alignY: top
badge:
type: unsplash
author: Antonino Visalli
href: //unsplash.com/@_visalli
---
// Page Initializer
// =============================================================================
// Enable the Liquid Preprocessor
:page-liquid:
// Set (local) page attributes here
// -----------------------------------------------------------------------------
// :page--attr: <attr-value>
// Load Liquid procedures
// -----------------------------------------------------------------------------
{% capture load_attributes %}themes/{{site.template.name}}/procedures/global/attributes_loader.proc{%endcapture%}
// Load page attributes
// -----------------------------------------------------------------------------
{% include {{load_attributes}} scope="global" %}
// Page content
// ~~~~~~~~~~~~~~~~~~~~~~~~~~~~~~~~~~~~~~~~~~~~~~~~~~~~~~~~~~~~~~~~~~~~~~~~~~~~~
The Asciidoc skeleton *simple-document* a helper for setting up a base file
and folder structure for simple-document AsciiDoc pages based on _Jekyll_ and
_J1 Theme_. You need *both* to use this skeleton creating AsciiDoc
documents from it.
// Include sub-documents (if any)
// -----------------------------------------------------------------------------
== Chapter 1
lorem:sentences[5]
== Chapter 2
lorem:sentences[5]
=== Section 1
lorem:sentences[3]Content categories
The builder engine Jekyll differentiates between two different categories of content:
-
unordered content (pages)
-
ordered content (posts)
Thus, all pages of type Page are unordered, while all Blog Posts are orderly. The property of order is only of interest to programmers. To make documents accessible to visitors, navigation options are needed. From the perspective of the Jekyll engine, there are no options for (automatic) structuring Pages for programmers. For Posts, this is quite different.
The Template System J1 structures Page and Post type documents in its way. The template provides you with ready-made programs that structure a website’s content and are accessible to visitors via navigation do. Authors have little exposure to the Jekyll builder engine’s elementary delivery methods to visitors.
J1 provides these navigation components :
-
J1 Navigator, for Page type documents
-
J1 Blog Navigator, for Post type documents
The Posts Explorer is used for navigating blog posts and is discussed in the subsequent J1 Blog Navigator section. The first thing to look at is how documents of the Page type can be made accessible to your visitors.
J1 Navigator
The J1 Navigator component is a module in the sense of J1. Modules are dynamic components and use CSS and Javascript elements to provide the necessary functionality for a website. One of the features provided by the module J1 Navigator is the Menu Bar that provides visitors dropdown menus to browse and select content pages.
The J1 Navigator module offers several other functions, but changes to the menu bar are the most common. To manage the menu bar settings more handy, the settings are separated into a configuration file: ~/_data/modules/navigator_menu.yml.
Open this file in your editor. The first impression conveys that the menu configuration isn’t that easy either. The configuration is simple, but extensive existing settings appear initially complex.
The menu system supports items with and without submenus (dropdowns). The simplest element in the menu bar is an item that does not create any other sub-menus (dropdowns). The configuration for an entry in Level 0 has the following form:
# ------------------------------------------------------------------------------
# TopLevel item FEATURES (commented out)
#
# - item: Features
# href: /#panel_home_intro
# ------------------------------------------------------------------------------
# Menu SANDBOX
#
- item: Sandbox
href: /pages/public/sandbox/simple/Add the configuration from above to the file ~/_data/modules/navigator_menu.yml below the entries of the Learn menu. The result should then look like this:
An entry in Level 1 is helpful to enable a little more options in the menu entries for sandbox documents. The submenu allows you to call up different pages as a dropdown. The configuration for an entry in Level 1 has the following form:
# ------------------------------------------------------------------------------
# Menu SANDBOX
#
- item: Sandbox
sublevel:
- title: Simple Sandbox page
href: /pages/public/sandbox/simple/
icon: pencilDrop-down menus offer other advantages:
-
All entries can be provided with an icon
-
All entries have an individual text that can help visitors to classify the content of a page
The presented configuration of the sandbox shows that entries are not particularly complicated. Compare the settings of the menu bar of your site with the menu displayed in the browser. The principle of the menu configuration will certainly become a lot clearer quickly and will also help write more extensive entries.
J1 Modules
AsciiDoc macros have already been discussed in the Asciidoc Extensions section. Asciidoc macros, which make J1 Modules usable in websites, are a little more complex. The use of modules requires additional settings in configuration files, but again there are none programming required.
J1 modules are independent Javascript programs integrated into the template system. Modules are listed as Resources (the actual programs) and integrated into the template system with the help of adapters. The adapters, complemental Javascript programs, ensure that no programming is required to use the module. Only suitable settings are necessary for using J1 Modules.
| All programs provided and integrated with J1 are Open Sourceprojects and can be used free. |
The task of Ascidoctor Macros for J1 Modules is to generate the necessary HTML markup within a website, which are required by the connected JavaScript programs to provide the dynamic functions of the website in the browser. The settings ensure the desired behavior of a module. The adapters start the respective Javascript programs when the website is displayed in the browser and run customizations if required.
| Modules are complex J1 components and are certainly not easy to understand. From the perspective of non-programming authors, only the settings of the modules are important. |
Frequently used Asciidoc Macros for J1 modules used to embed lightboxes or galleries of images are:
.block_title
lightbox::<block_id>[ <images_width>, <images_data_id>, <role="<additional CSS styles>"> ]If more than a single image is given for a J1 Lightbox block, the images can be grouped to enable a simple sliding functionality through this group of related images. Enabling this function, the group option needs to be configured for the macro.
.block_title
lightbox::<block_id>[ <images_width>, <images_data_id>, <group_name>, <role="<additional CSS styles>"> ].block_title
gallery::<gallery_id>[ <role="<additional CSS styles>"> ] The role parameter for specifying additional CSS styles is optional in all macros and can be omitted. |
A Lightbox is a quite simple J1 Module to include single images or groups of images via a lightbox macro lightbox:: on a page. In particular, displaying images for high resolutions using the image:: macro cannot be used for original sizes on a page. Lightboxes can help here. The images are displayed in smaller sizes but can be expanded to their original resolution by clicking on the image.
Apply the example Lightbox for single images to your new sandbox document simple.adoc below the dummy text of the first chapter. The given source include the J1 Lightbox Module with an additional dummy text below:
lightbox::images-lightbox-standalone[ 800, {data-images-lightbox--standalone}, role="mb-4"]
lorem:sentences[3]The parameters in the Asciidoc markup have the following meaning:
images-lightbox-standalone-
All modules require an ID. The Asciidoc macro generates the necessary HTML markup for the module, but the generated HTML block requires a unique identifier. Modules can use the ID to distinguish between elements of the same type (lightbox for example). For the Lightbox module, the ID can be freely selected. However, it is advisable to derive the ID from the attribute’s name to make uniqueness of the identifier sure.
800-
Limiting the size (width) of the image displayed on the page to 800 pixels.
data-images-lightbox—standalone-
The curly brackets address an Asciidoc attribute. The definition of these variables can be found in the global ascidoc attributes file
~/_includes/attributes.asciidoc. role="mb-4"-
Specifying
mb-4(Bootstrap style) adds a CSS style for the lightbox that creates an additional border below the Lightbox element.
In a second step, add the example Lightbox displaying groups of images to the sandbox document below the dummy text in the second chapter. The Asciidoc code for embedding the lightbox with an additional blind text is:
lightbox::images-lightbox-group[ 395, {data-images-lightbox--group}, lb_group, role="mb-4 wm-800" ]
lorem:sentences[3]The parameters in the Asciidoc markup have the following meaning:
lb_group-
The Asciidoc attribute
data-images-lightbox—groupcontains two images. To display both images in the Lightbox, the parameterlb_groupcreates a group and you can switch between the images. role="mb-4 wm-800"-
Again, the information supplements CSS styles for the lightbox. The styles apply an additional border below the Lightbox and limit the element’s width on the page to 800 pixels.
The lightbox module is quite simple. Only simple Asciidoc variables are required to configure the images.
:data-images-lightbox--standalone: "modules/gallery/old_times/image_02.jpg, GrandPa's 80th Birthday"
:data-images-lightbox--group: "modules/gallery/old_times/image_03.jpg, GrandPa's annual journey, modules/gallery/old_times/image_04.jpg, GrandPa's annual journey"The module of the simple lightbox is very well suited for individual images. Still, it becomes more difficult to use it for several images, and it is hardly possible to display more than two or three images as a group in a meaningful way. Galleries are a better solution for displaying of image groups, even in large numbers.
The J1 Theme offers the very powerful Justified Gallery-Module for displaying larger groups of images. The configuration is more extensive since the module offers significantly more functions. The example Image gallery clearly shows the various functions.
A picture gallery combines two J1 modules:
-
a gallery component (JustifiedGallery)
-
a powerful lightbox (LightGallery) that adds additional functionality to the full-size image display
Most J1 modules are only required on certain pages. Therefore, loading the required resources only makes sense if the components are used on a page. Which modules will be loaded for a page configured from the Front matter via the resources parameter of a page. To make use of an image gallery, replace the settings in the Front matter of the simple.adoc page with the following code:
resources: [ lightbox, lightGallery, justifiedGallery ]| The need to give additional information about a page’s resources (modules) seems cumbersome. Site visitors reject the best pages with good design and excellent content if the page takes too long to be displayed in the browser. In addition to content and design, the performance of a website is essential. Reducing the number of resources for a page will significantly reduce the time required to load a page in a web browser. |
The macro for embedding an image gallery from the example shown macro for image galleries is:
gallery::jg_old_times_2[ role="mb-4 wm-800" ]
lorem:sentences[3]The parameters in the Asciidoc markup have the following meaning:
jg_old_times_2-
Like any module, a unique ID is required to distinguish elements of the same type. In contrast to the markup of the lightbox
lightbox::, this identifier is not freely selectable and must correspond to the ID of the gallery from the configuration of the module. role="mb-3 wm-800"-
As with the lightbox module, the specifications add CSS styles for displaying the element on the page.
It is noticeable that the notation of the markup uses fewer parameters than is the case with the lightbox macro lightbox::. The reason for this is the outsourcing of the settings to a separate configuration file ~/_data/modules/justifiedGallery.yml.
jg_old_times_2# ----------------------------------------------------------------------------
# Old Times 2
#
- gallery:
enabled: true
id: jg_old_times_2
type: image
images_path: /assets/image/modules/gallery/old_times
thumb_path: /assets/image/modules/gallery/old_times
images: [
image_01.jpg, image_02.jpg,
image_03.jpg, image_04.jpg
]
captions_gallery: [
"GrandPa's 80th Birthday",
"GrandPa's 80th Birthday",
"GrandPa's annual journey",
"GrandPa's annual journey"
]
gallery_options:
rowHeight: 200
margins: 5
lightbox_options:
lightbox: lg
mode: lg-fade
cssEasing: cubic-bezier(0.25, 0, 0.25, 1)As the last step for this section, expand the Asciidoc markup code of the image gallery into the new sandbox document below the dummy text in the second chapter below the Section 1 section.
How do you like the custom sandbox page now?
By adding images, the sandbox page has taken shape. The page has gained some dynamic in the browser but can still be read easily in the source text. The Asciidoc markups remain legible for the author without the website necessarily being called up in the browser. The decisive advantage of the Asciidoc markup language: even complex elements can be written down simple, remain legible, and the meaning stays understood.
Creating posts
Creating content of type post does not differ from Page type articles. All Asciidoc markup can be used equally for both types without exception. That raises the question: What’s the difference between Post and Pages if it’s not the content?
The difference between the two content types is determined by the methods of generation provided by the Jekyll post-builder engine. The site builder Jekyll describes itself as Blog-Aware. The ability Blog-Aware is intended to describe that the generator offers special procedures for this type of content and offers extended possibilities for processing blog articles.
Ordering posts
As already described in the section Content categories, the content type post is ordered. In other words, unlike articles of type page, blog posts can be sorted. Things could be sorted by criteria like size, weight, or color. But how do you sort digital content and why?
In the history of the development of web presentations on the Internet, various purposes of use of websites on the World Wide Web (WWW) have emerged. A special group of websites here is news portals. Portals use their methods to make the site’s content, the news, available to the visitors.
A good example of such a news portal is the New York Times. The design of the site is surprisingly simple. The site presents its content, as simple blocks arranged in a sort of arrangement of different sized bricks of a wall. This Mansory Grid layout is particularly suitable if a so-called Portfolio, a collection of content to be presented.
A similar behavior of displaying the collection of blog posts is used by the J1 Theme on the homepage. The appearance of the wall like the stones (blocks) on the side, is completely different for J1 Theme. However, the representations on the NYT portal are comparable to J1.
Another block representation of posts is found in the J1 Blog Navigator on the preview page.
Timeline
Article block
Block header
Block preview
Block footer
An important criterion for arranging messages is the time. An article on the latest James Bond film in cinemas only makes sense if the year the film will be released (timeline) is clear. Each message is displayed in a summary block with a title (header), an excerpt of the respective contribution, and provides additional information in a footer.
The order over time is shown on the homepage in the block Latest News. All articles are shown in reverse order of appearance, so new articles first. The footer shows two additional ordering criteria that are available for blog articles with Jekyll and J1:
Categories — Sorting criterion to group articles by category
Tags — Sorting criterion that provides information about the content of an article
It is also possible to specify categories and tags for pages of the Page type, but the options for automatic evaluation that Jekyll offers for blog articles are missing here.
| The practical application of the sorting criteria is explained in more detail in the following section J1 Blog Navigator. |
Writing blog articles
There are no major differences between posts and pages when it comes to creating the content. However, the organization of content types in a Jekyll project is different. If the items of type page are placed in the folder pages, then all items of type post are created in the directory collections.
| In addition to posts, Jekyll offers the article type collections for ordered content, a kind of content that combines the properties of posts and pages. Collections extends Jekyll’s post and pages publishing functionality, to support other content types that aren’t ordered by date, but have a relationship with one another. Unfortunately, collections are not discussed in this tutorial. You can find a good description to understand collections in the blog of Ben Balter. |
Another major difference to Pages is the structure of the filenames of blog articles. If you were able to assign the names of the articles in Pages freely, a fixed scheme for the names of the source pages must be observed in Posts. To create a post, add the source file to your _posts directory using the following format for the file name:
YEAR-MONTH-DAY-<title>.adoc
Where the placeholder YEAR is a four-digit number, the placeholders MONTH and DAY are both two-digit numbers. The file extension adoc represents the content format Ascidoc used in the file. For example, the following are examples of valid post filenames:
2021-01-01-about-cookies.adoc 2021-03-28-welcome-to-j1.adoc
Like like for all pages, blog post files must begin with a Front matter which is typically used to set a layout and other data to control the processing. Note from here, the value for the front matter variable layout for posts is set to the value post.
---
layout: post
title: Welcome to Jekyll!
---
== Welcome to Jekyll posts
*Hello world*, this is my first Jekyll blog post.
We hope you like it!You don’t have to start from a blank page, even with new blog articles. A simple template simple-post for new blog posts is available in the ~/collections/asciidoc_skeletons folder.
| Name | Description |
|---|---|
| Simple documents are used quite often. If the number of chapters is about or less than three and the document is small in size. This document type does not use any (local) Asciidoc include files or attributes. |
By their nature, blog articles are news, which (should) reach a maximum of the size of simple articles of the type pages in terms of page length. It is conceivable that blog articles on one topic span several articles. A typical use case here is tutorials that are organized as blog articles. You can find out how to group blog articles as a series of posts using the methods of J1 in the Grouping posts section.
Create a new article for the further steps. Like new pages, copy the simple-post directory to the ~/collections/posts/public folder and rename the source file. Use for the source of the new blog article in the folder ~/collections/posts/public/simple-post/_posts the current date, for example:
2022-03-06-new-post.adoc The template source has the extension .ascidoc, which suppresses the generation of the article because the filename doesn’t match the expected format. All files with a .ascidoc extension are excluded via the site configuration settings in the file ~/_config.yml using the parameter exclude. |
Then customize the front matter of the new post’s source to your liking, for example:
simple-post.adoc---
layout: post
title: Your first post article
tagline: blog posts from scratch
categories: [ Examples ]
tags: [ Posts, Tutorial ]
---To start again with an empty structure for the new blog article, overwrite the source’s content with a simple skeleton structure as well.
simple-post.adoc// Page content
// ~~~~~~~~~~~~~~~~~~~~~~~~~~~~~~~~~~~~~~~~~~~~~~~~~~~~~~~~~~~~~~~~~~~~~~~~~~~~~
// Include sub-documents (if any)
// -----------------------------------------------------------------------------
[[readmore]]
== Chapter 1
lorem:sentences[5]
== Chapter 2
lorem:sentences[5]As mentioned, the methods of developing Posts content are no different from for Pages. You can make the same adjustments for the new blog article that you already got to know in the Creating pages section for ordinary (article) pages.
Have fun with your experiments with the content of the posts!
Categories generated by Jekyll
Tags and categories are elementary classification criteria for the content type post. In addition to functions for evaluating the categories, the Jekyll builder engine offers another property: automatic categorization of blog articles. You have already seen the ~collections\posts directory structure for the post content-type:
collections├─ . │ └─ collections (1) │ └─ posts (2) │ └─ private │ └─ protected │ └─ public (3) │ └─ simple-post (3) │ └─ _posts (4)
| 1 | global content folder collections (ordered content) |
| 2 | global content folder of the content type post |
| 3 | category folders |
| 4 | category content folder _posts |
The folder structure below ~collections\posts is only used by the template system J1 to organize the articles. However, Jekyll evaluates this folder structure and creates automatic categories, which are assigned to the respective posts. The directory structure that directs the builder engine automatically deducts the following categories:
-
posts
-
public
-
simple post
These automatic categories are automatically assigned to all articles in the respective category content folder. For native Jekyll projects, this is certainly a good way to have categories generated via the builder engine. For the template system, the automatic category mappings are not very helpful. For J1 projects, there are tags on how to explicitly configure categories via the front matter of the articles. The explicit specification is much more flexible and allows the specific assignment of categories according to the authors' ideas, which are independent of the respective storage location of a contribution.
Automatic categories are an integral part of Jekyll and, unfortunately, cannot be switched off. Appropriate settings must be made in the J1 site configuration ~_data/j1_config.yml to dispense this functionality from Jekyll.
To suppress the evaluation of the layouts via J1, all not desired automatic categories are to be specified manually in the category_blacklist variable:
category_blacklist# ==============================================================================
# POST global configuration settings
#
# NOTE: Set global settings for the Jekyll builder-engine to control
# the HTML outputs generated by J1
#
# ------------------------------------------------------------------------------
posts:
# ----------------------------------------------------------------------------
# category_blacklist
# --------------------------------------------------------------------------
# List of categories (automatically) generated by Jekyll to be SKIPPED.
# (Additional) Categories are generated by Jekyl from folder names but
# NOT used for J1 to be displayed in preview boxes or J1 Posts Navigator
# views.
#
# Default: [ posts, public, private, protected, featured, series ]
#
# ----------------------------------------------------------------------------
category_blacklist: [ posts, public, private, protected, featured, series ]| All new blog articles are created using the template system J1 automatically included in all ads for posts. See the J1 Blog Navigator section for details on processing and displaying posts. |
The new blog article was automatically integrated via the Creators Blog preview boxes on the home page:
However, the automatic category simple-post is evaluated and displayed in the preview box since the entry in the variable category_blacklist is still missing. Adjust settings in the J1 site configuration ~_data/j1_config.yml accordingly:
category_blacklist category_blacklist: [ posts, public, private, protected, featured, series, simple-post ]J1 Blog Navigator
You have learned that articles of the content type page have to be manually integrated via the menu system of the J1 Navigator. The integration of the content of blog articles is fundamentally different. All articles of lead to portfolios, i.e., collections of content managed via the J1 module J1 Blog Navigator. Manual integration is not necessary. The Navigator component manages the content automatically. Available blog articles are automatically adopted and displayed. Comparable to the menu system for simple pages, the J1 Blog Navigator provides views for surfing the content of the generated Portfolios.
The Blog Navigator is accessed via the menu bar via the Blog entry. By opening the entry Blog Explorer in the dropdown menu, you reach the main page of the module with all available portfolio views:
-
Categories — articles are grouped by category
-
Date — articles are grouped by date
-
Archive — all articles available sorted from the youngest to the oldest
portfolio viewers (ordered content)
portfolio preview
The Blog Explorer is very easy to use and intuitive for site visitors. Test the various options that the explorer provides via the portfolio views. The J1 Blog Navigator component can have various parameters be configured as a module. The settings for this are found in the central directory of the module configurations under ~/_data/modules:
-
default settings:
defaults\blog_navigator.yml -
user settings:
blog_navigator.yml
Grouping posts
In some cases, it may make sense to group blog articles into a group of related articles. The post layout offers this possibility, controlled via the series variable in the front matter.
To try out the grouping feature, make a copy of the existing post 2022-03-06-new-post.adoc in the same directory and give this source file a new name:
2022-03-06-new-post-2.adocThen adjust the Front matter of the two articles for the summary as a group. Override the following variables in both articles:
simple-post.adoc---
layout: post
title: Your first post article
tagline: blog posts from scratch
categories: [ Examples ]
tags: [ Posts, Tutorial ]
image: /assets/image/modules/attic/sigmund-1920x1280.jpg
series: simple-post
regenerate: false
---simple-post-2.adoc---
layout: post
title: Your second post article
tagline: blog posts from scratch
categories: [ Examples ]
tags: [ Posts, Tutorial ]
image: /assets/image/modules/attic/sigmund-1920x1280.jpg
series: simple-post
regenerate: false
---By default, the variable’s value in the front matter of an article is set to false. Setting the value to false results that the article does not belong to any group. The articles are grouped by changing the value of the variable series to simple-post in the front matter. After the generation is complete, open one of the two articles about the J1 Blog Explorer:
group explorer
menu button
group name
An additional element Group Explorer has been created by processing the J1 templates for the layout post. Use the menu button to open the Group Selector.
The articles are grouped, and the individual contributions of the group can be selected by clicking on the selector. In principle, any number of articles can be grouped. Nevertheless, limiting a group to 3-6 articles is advisable to not confuse you vistors by huge article groups.
Configure the Homepage
Writing content for the homepage is a bit different in compare to posts and pages. As described in section The Homepage, already existing (or your own) building blocks are used to generate the content of the landing page.
To configure the homepage, the layout data file ~/_data/layouts/home.yml is used to enable or disable the building blocks used for the landing page. Two examples for custom content are prepared to generate and place them on the homepage:
# ----------------------------------------------------------------------------
# CUSTOM content
#
# Load custom rendered static HTML data files or HTML templates.
#
# NOTE:
#
# For Jekyll, only includes from folder '~/_includes' are accepted
# to load HTML data (include) files from.
#
# ----------------------------------------------------------------------------
#
- lane:
enabled: false
id: custom_content
region: body-main
type: sync
base: _includes/custom
path: static (1)
file: bs5_accordion.html
- lane:
enabled: false
id: custom_content
region: body-main
type: sync
base: _includes/custom
path: templates (2)
file: bs5_accordion.html| 1 | already rendered static content based on a HTML file |
| 2 | configurable (dynamic) content based on a HTML tenplate |
Both examples place the same HTML code. The static version (1) is equivalent to the code generated by the dynamic version (2). That way, it is easy to compare the outcome of configurable (dynamic) content based on a HTML tenplate.
| For the development of dynamic content, it is recommended to start by a static version. Developing dynamic content is a iterative process that replaces the static contents by their dynamic conterparts using the Liquid template language. |
More about Front matter Variables
If you compare the already existing articles with the pages you created, one thing stands out: The existing pages seem to miss some Front matter variables.
To not repeat frequently used Front matter variables with identical values, it is advised to use default settings. Find the default settings of the Front matter variables with the site configuration /_config.yml.
Here you define common values and are only overwritten in the sources if necessary. For all articles of content type page, the variable layout has the default value page. The default value posts is set for all articles of content type post. Default values are configurable for many other variables not to repeat yourselves.
| Variable | Description |
|---|---|
| The Layout used for a source page. |
| If the builder-engine Jekyll runs in mode incremental, the variable controls if a source is regenerated always ( |
The front matter variable image: is used to display images. The variable controls the image used in the header-sections for the boxes displayed.
| Variable | Description |
|---|---|
| Sets the title of a page. Shown in the master header (module attic) and is used for webbrowsers to name the tab or window.. |
| Sets the subtitle of a page. Shown in the master header (module attic) below the title. |
| HTML meta-data key. The data of |
| A list categories used for the source. Categories are displayed in search results for all posts and pages. If the content is of type |
| A list tags used for the source. Tags are displayed in search results for all posts and pages. If the content is of type |
| If the content is of type |
| If set to |
| If set to |
| If the content is of type |
| Enables ( |
| Defines what floating action button should be used fo a page. Valid id’s can be found in the FAB module configuration |
| Enables ( |
Configure Fontmatter defaults
The (YAML) Array defaults: in the site configuration /_config.yml is responsible for configuring the default values. This array contains (nested) lists scope and values consisting of name-value pairs. Sounds difficult at first but is much easier to understand if you look at the configuration.
~/_config.yml file# ------------------------------------------------------------------------------
# FRONTMATTER defaults
#
# Using the YAML Front Matter is a way the (individual) configuration
# for post and pages can be specified. Very often, a lot of config
# options are repeated on each and every post or page. Setting the
# layout for each file, adding categories to a post, etc. might be
# the same for the majority of your content.
#
# Instead of repeating this configuration each time a page is being
# created, Jekyll provides a way to set these configuration items
# as defaults in this site configuration (_config.yml).
#
defaults:
# ----------------------------------------------------------------------------
# PUBLIC - FEATURED
#
- scope:
path: posts/public/featured
type: posts
values:
layout: post
author: J1 Team
compress: true
# ----------------------------------------------------------------------------
# PUBLIC - SERIES
#
- scope:
type: posts
path: posts/public/series
values:
layout: post
author: J1 Team
compress: true All configuration files in Jekyll or J1 projects included Data of type YAML. The indentations in the notation of the configuration are not (only) for better readability. Indentation is an integral part of the data structure and must be exactly maintained. |
In the configuration shown, the default values of Posts are declared, with the parameters in the scope list having the following meaning:
-
path— the location (directory) of the content -
type— the corresponding content type (here:post)
The values list contains the desired Front matter variables for the default values to be set up. Find a complete list of the configuration for variables and their values for your new blog articles below:
# ----------------------------------------------------------------------------
# PUBLIC - SIMPLE POST
#
- scope:
path: posts/public/simple-post
type: posts
values:
layout: post
author: J1 Team
compress: true
image: /assets/image/modules/attic/joanna-kosinska-1920x1280.jpg
robots:
index: true
follow: true
personalization: false
exclude_from_search: false
series: false
toc: true
fab_menu_id: page_ctrl_simple
scrollbar: false
resource_options:
- toccer:
collapseDepth: 3 Changes to Site configuration settings /_config.yml require a restart of the website. |
Add the settings from above in the configuration file /_config.yml below the existing settings for posts in the following section:
# ----------------------------------------------------------------------------
# POSTS
#As a final adjustment to your blog articles, the variables layout can be deleted from the Front matter settings in the simple-post articles. To activate the changes to the site configuration, the running web must be stopped in the shell (Windows: command prompt) and then restarted afterward.
-
stopping a running web: (Ctrl+C)
-
(re)starting a web:
j1 site
| Knowledge and experience dealing with the front matter will greatly help you on changes for your pages' behavior at runtime quickly and easily. |
By changing more front matter defaults, you can now make further adjustments to the variables in the Front matter. Try out how the changes affect your blog articles!
Summarized
A lot you’ve learned, time to summarize what is behind. The last chapter should help with that. The section Summarize offers some handy sections to remember what has been presented in this chapter. And giving an outlook of what could be done next, an overview of all chapters of this tutorial, and useful links to learn more.
See all sections below:
Recap — What has been done, what’s explored in current section
What Next — Find to go further, what’s planned next
All Chapters — The full chain, all chapters
Further Reading — List of helpful links to get more
Recap
Working on this chapter has have taken much time. That’s very certain. Creating content is not an easy business. To compete for content with other sites, good functionality is essential in addition to good design. The use of modules for the content makes the content work not easier, but your visitors will appreciate the convenience.
Regardless of whether you have tried all experiments on the content pages: You now know how powerful static websites are with the help of the Jekyll builder engine and the J1 Theme system. This knowledge is not possible to attain in a few minutes.
Whether or not you decide to develop your web using J1 is up to you. But: Your decision is based on real knowledge. That makes the difference.
What Next
Well done. You reached the last chapter of this tutorial and you’re done. Thanks for all your time using Jekyll and J1. For now, nothing is left to do.
All Chapters
Find here an overview on all chapters this tutorial:
Meet & Greet
A awesome Site
Development System
Project Management
You are here — Creating content
Further Reading
You’re finished. Maybe you like to re-check the previous chapters for the Further Reading sections to get more.
Again, nothing more to do.